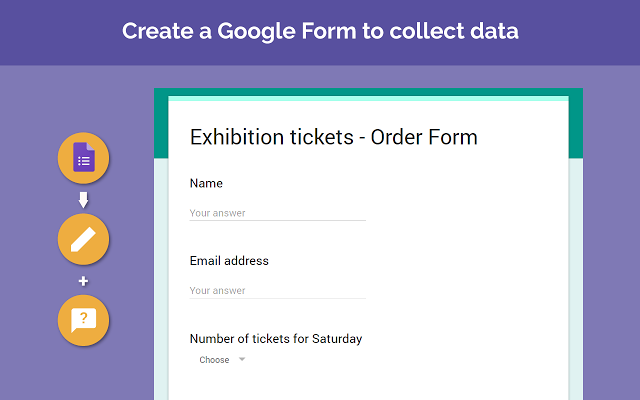Bạn cần thu thập thông tin, khảo sát ý kiến khách hàng, bình chọn sản phẩm, tạo biểu mẫu đặt hàng, … nhưng lại không biết làm thế nào để kiểm tra được kết quả của những biểu mẫu tốt nhất. Google Form là cách làm biểu mẫu trực tuyến đơn giản, miễn phí và hiệu quả nhất. Chỉ cần vài thao tác đơn giản là bạn đã tạo cho mình được biểu mẫu ưng ý. Vậy hãy cùng Adsplus.vn tìm hiểu các bước hướng dẫn sử dụng Google Form trong Google như thế nào.
Cách sử dụng Google Form cho quản lý:
Đăng nhập google Docs:
Trước hết bạn phải có một tài khoản Gmail, sau đó truy cập vào địa chỉ: www.docs.google.com và đăng nhập vào Google Docs.
Sau khi đăng nhập xong bạn sẽ được giao diện như sau:
Tạo một Google Form mới:
Bạn chọn Create new –> Form để tạo một form đăng ký mới (như hình vẽ).
Và một giao diện mới hiện ra như sau:
Thiết kế giao diện đăng ký:
Tiếp theo phần hướng dẫn sử dụng Google Form là thiết kế giao điện đăng kí
Phần tiêu đề và Thông tin về sự kiện:
Bạn điền tên của Form đăng ký vào mục “Untitled form” và cung cấp thêm một số thông tin cho người dùng về chương trình mà họ sắp đăng ký vào phần textbox “You can include any text or info that will help people fill this out”. Xem ví dụ bên dưới:
Đột phá doanh số
Quảng cáo ra đơn ngay, hãy X10 lượng khách hàng bạn có để đột phá doanh số ngay hôm nay
Tư vấn ngayThiết kế các thông tin yêu cầu người dùng cung cấp:
Question title: Bạn điền thông tin mà bạn muốn lấy từ người dùng như: Họ tên, MSSV, Email, Phone…
Help text: bạn có thể nêu một ví dụ để người dùng dẽ dàng nhập thông tin của họ
Question type: kiểu mà bạn muốn người dùng trả lời. Có thể là text, lựa chọn, list … tùy theo yêu cầu của bạn.
– Text: giống như textbox bình thường bạn có thể điền chuỗi với độ dài ngắn.
– Paragraph text: tương tự như Text nhưng độ dài chuỗi sẽ dài hơn của Text.
– Multiple choice: có nhiều Radio Button cho bạn lựa chọn. Bạn click vào Click to add option để có thêm lựa chọn.
– Checkboxes: tương tự như Multiple choice nhưng cho phép người dùng có thể chọn cùng lúc nhiều lựa chọn.
– Choose from a list: cho phép người dùng chọn một mục từ một list mà người thiết kế cài đặt.
– Scale: thanh chia mức độ. ví dụ sau buổi thuyết trình bạn muốn biết mức độ hiểu của người xem về nội dung bạn. Bạn có thể chọn độ dài của thước chia là từ 1 đến 10 (ở ví dụ này mình chọn 6 mức độ từ 1 đến 6). Bạn có thể điền mức độ cực đại và cực tiểu cho việc khảo sát. Vd: Bad và Very good như hình vẽ.
– Grid: tương tự như Scale nhưng có nhiều dòng và cột để lựa chọn.
Đến đây bạn đã có thể cài đặt một yêu cầu để người dùng đáp ứng những yêu cầu đó.
Bạn có thể báo cho người dùng phải bắt buộc điền thông tin ở những mục như: Họ tên, MSSV… và khi người dùng bỏ những mục này thì form sẽ thông báo cho người dùng phải điền thông tin đó cho bạn. Để làm điều này bạn check vào dòng Make this a required question khi đó thuộc tính này sẽ có dấu “*” màu đỏ để nhắc nhở bạn không được bỏ trống thông tin này.
Sau đó bạn chọn button Done để kết thúc một thuộc tính.
Thêm một thuộc tính mới: vào Add item và chọn những thuộc tính mà bạn muốn như: Text, Paragraph text…
Chỉnh sửa những thông tin yêu cầu: có 3 icon bên góc phải của mõi thuộc tính bạn có thể chỉnh sữa thông tin, nhân bản, và xóa thuộc tính.
Thay đổi Theme cho Form của bạn: vào “Theme: Plain” sau đó chọn 1 theme mà bạn thích.
Sau khi đã chọn được theme bạn chọn Apply để lưu lại theme cho form của bạn. Chú ý bạn chọn những theme mả phù hợp với font chữ.
Đến đây việc thiết kế cho form đã hoàn tất và bạ copy link ở góc dưới của form và cho người sữ dụng đăng ký.
Quản lý Form – Xuất danh sách:
Phần cuối của hướng dẫn sử dụng Google Form là Quản lý Form – Xuất danh sách.
Sau khi bạn tắt trình duyệt và đăng nhập lại vào Google Docs thì bạn sẽ thấy tiêu đề của Form bạn vừa tạo xuất hiện ở trên cùng. Bạn chọn form đó và một giao diện như Excel hiện ra cho phép bạn theo dõi thông tin những những người đăng ký.
Ở mục Form(1) cho bạn biết có bao nhiêu người đã đăng ký. Ở đây có một người đăng ký nên chỉ số trong ngoặc đơn là 1.
Bạn có thể chọn chỉnh sửa Form như sau: Form –> Edit form hoặc đi đến link của form mà người dùng đăng ký: Form –> Go to live form. Nếu bạn không muốn người khác đăng ký vì đã hết thời hạn đăng ký thì bạn chọn Form –> Delete form.
Bạn có thể chia sẻ cho một số người cùng quản lý: chọn Share –> Sharing setting…
Một cửa sổ Sharing setting hiện ra và bạn điền một email của người mà bạn muốn chia sẽ để cùng bạn quản lý form này. Phần hình chữ nhật màu đỏ của hình bên dưới ở đây mình chọn email truongtangiang@gmail.com. Sau đó chọn Share.
Và cuối cùng người quản lý chỉ cần download file đăng ký về. File –> Download as –> Excel. Bạn cũng có thể download bằng các định dạng khác như HTML, PDF …
Hy vọng những gợi ý hướng dẫn sửu dụng Google Form ở trên sẽ giúp bạn có thể tự tạo cho mình một biểu mẫu trực tuyến đơn giản, miễn phí và hiệu quả nhất. Chúc các bạn thành công!
Liên hệ tư vấn quảng cáo Google
Cùng đối tác Cao Cấp Google Ngay Hôm Nay. Tư vấn miễn phí
Đăng ký NgayBài viết liên quan: