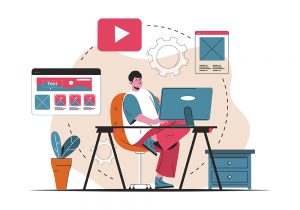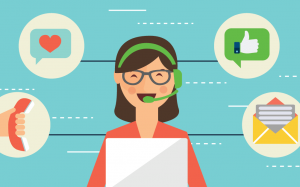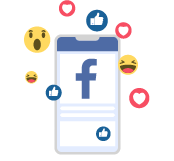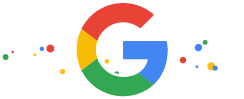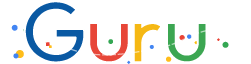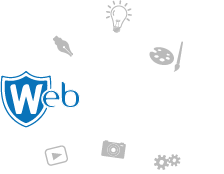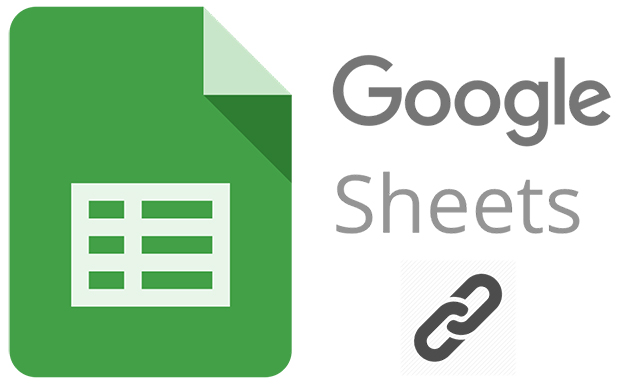
Google Sheets – “phiên bản Excel online” tiện lợi hơn, giúp bạn có thể truy cập và thay đổi dữ liệu mọi lúc mọi nơi. Trong những năm gần đây, những hướng dẫn sử dụng Google Sheet được cập nhật rất nhiều trên internet hỗ trợ người dùng khi lập báo cáo, kế hoạch, làm hóa đơn… và tất cả những việc mà con người cần thống kê.
Nhưng bạn có biết đến 4 mẹo hướng dẫn sử dụng Google Sheet được được quan tâm nhất hiện nay chưa? Cùng khám phá nhé
1.Đóng Băng Hàng Và Cột
Trên Google Sheet, sẽ có một số cột/hàng nào đó bạn muốn hiển thị liên tục. Để thực hiện điều này, theo một số cách hướng dẫn sử dụng Google Sheet , sẽ có thao tác đóng băng hàng/cột.
Trên Menu , chọn View =>Freeze và lựa chọn các hàng hoặc cột bạn muốn đóng băng. Nếu bạn chọn một ô trước khi ấn View, sẽ có lựa chọn đóng băng tất cả hàng/cột từ đầu đến ô đã chọn (Up to current row/Up to current column).
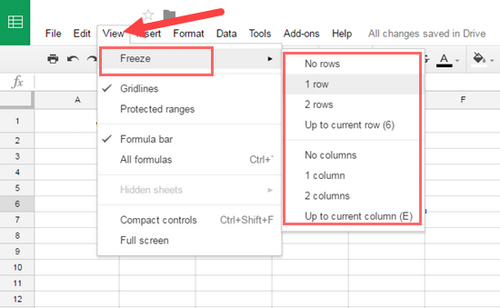
2.Tính Tổng Nhanh
Là một tính năng rất thông minh của Google Sheets nhưng không phải ai cũng biết. Để cộng nhanh giá trị trong các ô: Nhấn giữ Ctrl và click chuột trái lần lượt vào các ô bạn muốn cộng. Ở góc dưới cùng bên phải sẽ hiện ra tổng (Sum).
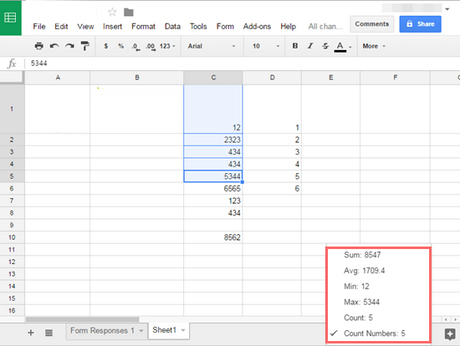
Khi ấn vào sẽ có thêm các so sánh khác như trung bình, số nhỏ nhất/lớn nhất…
Ngoài ra giống Excel, gõ vào một ô trống: =sum(C1:C5), trong đó C1 là ô bắt đầu và C5 là ô kết thúc, tổng các ô từ C1 đến C5 sẽ được tính và hiển thị trong ô đó.
3.Chèn Hình Ảnh Vào Một Ô
Khi đọc đến đây, bạn sẽ nghĩ rằng chỉ cần vào Insert -> Image là được phải không? Thực ra thao tác này chỉ giúp bạn chèn ảnh vào cả bảng tính chứ không phải chỉ một ô.
Để chèn hình ảnh vào một ô, chọn ô cần chèn và gõ:
=image(“URL ảnh muốn chèn”). Tấm ảnh sẽ tự điều chỉnh kích thước để vừa với ô đó.
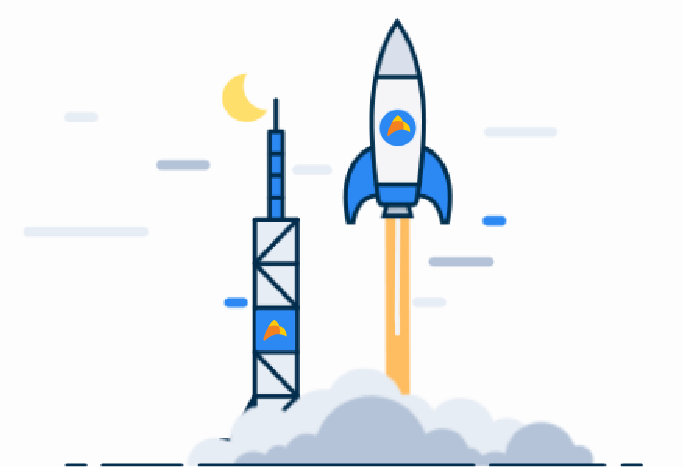
Đột phá doanh số
Quảng cáo ra đơn ngay, hãy X10 lượng khách hàng bạn có để đột phá doanh số ngay hôm nay
Tư vấn ngayNgoài ra, có một số cách giúp bạn tự điều chỉnh kích thước ảnh muốn chèn:
=image(“URL ảnh”,2) – thay đổi kích thước ảnh để vừa với ô.
=image(“URL ảnh “,3) –giữ nguyên kích thước ảnh nhưng giữ nguyên kích thước ô.
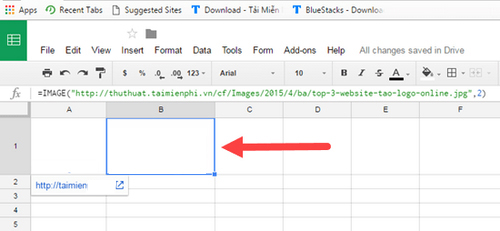
4.Tạo Quy Luật Định Dạng Có Điều Kiện (Conditional Formating)
Đây là một mẹo hướng dẫn sử dụng Google Sheet rất hay để tạo các quy luật trình bày cho bảng tính như font chữ, màu chữ, màu ô, ấn Format =>Conditional formatting.
Một hộp thoại sẽ hiện ra ở bên phải, bao gồm các quy luật trình bày theo điều kiện.
Ví dụ, bảng tính sẽ tự bôi đỏ một ô nếu đã quá hạn thanh toán (date is after) hoặc tự bôi đậm những người mang họ Trần, tự dánh dấu những sinh viên có điểm tổng kết 8,0 trở lên…
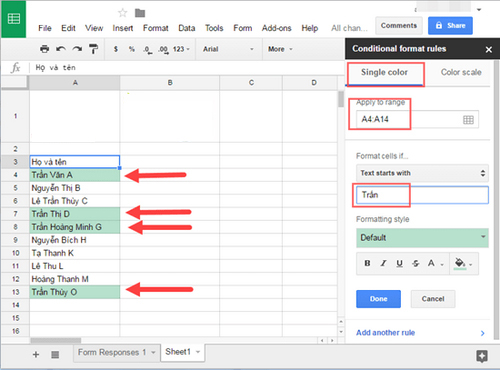
Trên đây là 4 mẹo hướng dẫn sử dụng Google Sheets bạn cần biết, giúp bạn sử dụng Google Sheets hiệu quả hơn, ngoài ra vẫn còn rất nhiều tính năng bạn cần khám phá. Giữ ngay cho mình 4 mẹo nhỏ này để thực hiện những thao tác đơn giản trên Google Sheet nhé!