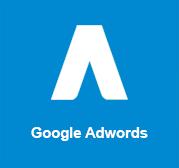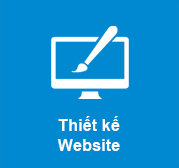Cách tạo file Excel trên Google Drive cực đơn giản chỉ với 3 bước. Việc tạo sheet bằng Google Drive còn có nhiều ưu điểm tuyệt vời và cực tiện lợi cho người dùng. Vậy bạn đã biết thao tác chưa? Xem ngay bài viết hướng dẫn dưới đây nhé.

Xem thêm:
- [FREE TEMPLATE] Sheet quản lý thông tin khách hàng cho Startup
- [FREE TEMPLATE] Cẩm nang tối ưu bài đăng đa nền tảng social
Ưu điểm của cách tạo file Excel trên Google Drive
Phần mềm Microsoft Excel (MS Excel) truyền thống đã quen thuộc với nhiều người. Nhưng ít ai biết rằng, việc làm sheet bằng Google Drive còn đem đến nhiều tiện ích vượt trội hơn. Cùng điểm qua 3 ưu điểm đặc biệt sau đây:
- Sự tiện lợi: Thay vì phải cài đặt phần mềm MS Excel, bạn có thể dễ dàng tạo file Excel ngay trên Google Drive với thao tác đơn giản. Sau đó, việc chỉnh sửa file cũng có thể thực hiện mọi lúc mọi nơi trên mọi thiết bị có mạng.
- Tự động lưu trữ: Khi làm việc bằng MS Excel, bạn cần cẩn thận lưu trữ sau một khoảng thời gian làm. Nhiều trường hợp mất dữ liệu đã xảy ra khi máy sập nguồn mà người dùng chưa sao lưu các bước trước đó. Trong khi đó, Google Drive tự động lưu trữ mọi thay đổi trên docs và cả sheet.Bạn có thể an tâm tuyệt đối về trường hợp mất dữ liệu do quên lưu hoặc sự cố mất điện.
- Làm việc cùng nhau: Điểm nổi bật của Google Drive là tính năng chia sẻ và cộng tác. Bạn có thể chia sẻ file Excel với nhiều người cùng lúc, cho phép mọi người cùng chỉnh sửa trên cùng một file. Việc làm bài nhóm sẽ không còn phải sao lưu và gửi đi nhiều lần như cách truyền thống.
Hướng dẫn cách tạo file Excel trên Google Drive máy tính
Giao diện Google Sheet trên máy tính có lẽ đã quen thuộc và thường được sử dụng. Vì vậy, hãy thực hiện theo 3 bước tạo sheet bằng Drive trên máy tính dưới đây nhé.
Bước 1: Đầu tiên, bạn vào trình duyệt Google Drive. Tại đây, bạn chọn ô New có biểu tượng dấu cộng bên trái màn hình.
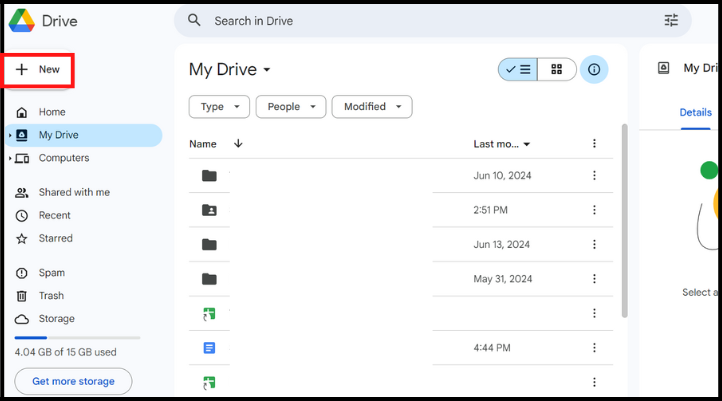
Bước 2: Kế tiếp, hãy di chuột đến dấu mũi tên đen kế chữ Google Sheet trong menu thả ra
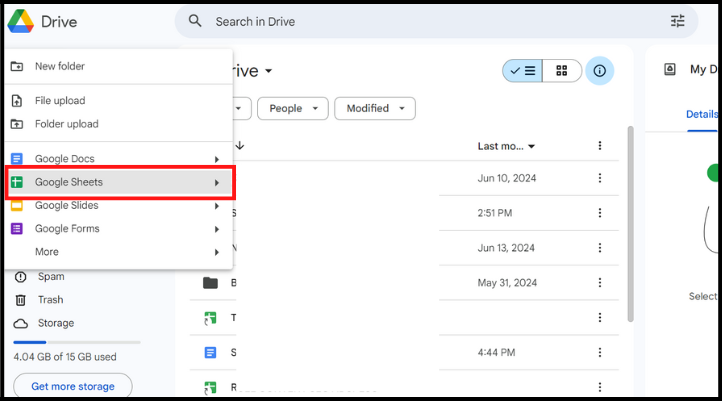
Bước 3: Nếu bạn muốn tự làm trên sheet trắng, chọn Blank spreadsheet. Nếu bạn muốn làm template mẫu, chọn From a template.
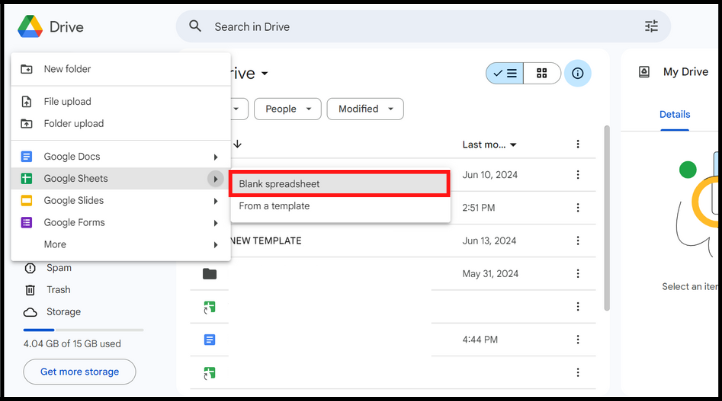
Hướng dẫn cách tạo file Excel trên Google Drive điện thoại
Đối với cách tạo file Excel trên Google Drive điện thoại, bạn cần cài đặt ứng dụng Google Drive và Google Sheet về máy trước. Các thao tác sau đó cũng vô cùng đơn giản như sau:
Bước 1: Vào ứng dụng Drive và chọn dấu cộng ở góc dưới màn hình
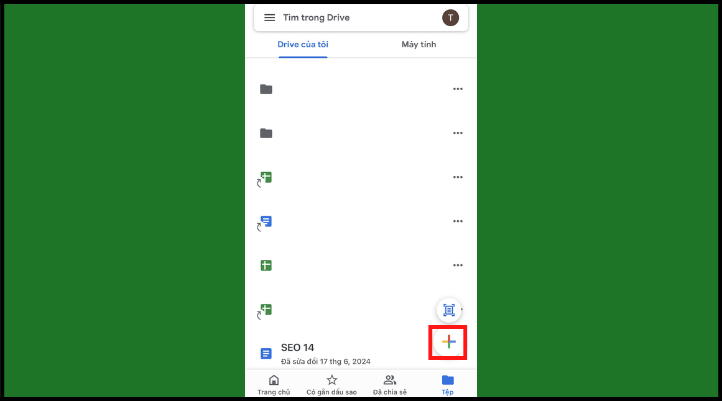
Bước 2: Tiếp đến, bạn nhấn chọn ô Google Sheet
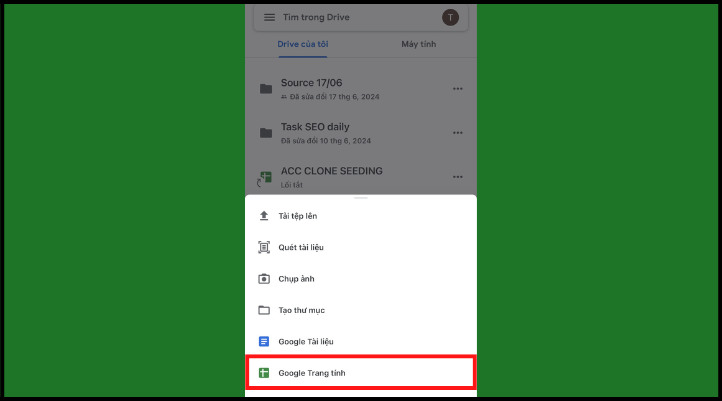
Bước 3: Giao diện sẽ tự chuyển qua ứng dụng Google Sheet và tạo file mới cho bạn. Hãy điền tên file muốn lưu và nhấn Tạo là hoàn tất.
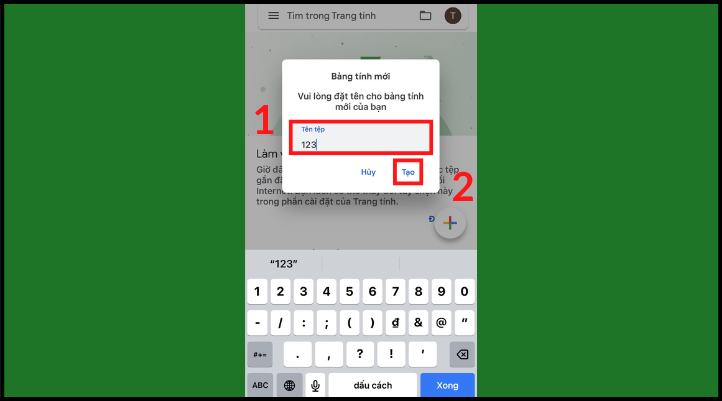
Kết luận
Cách tạo file Excel trên Google Drive đem lại nhiều lợi ích trong việc chia sẻ và lưu trữ dữ liệu cho người dùng. Chỉ với 3 thao tác đơn giản, bạn có thể tạo và chỉnh sửa sheet trên cả điện thoại lẫn máy tính. Nếu bạn có bất kỳ thắc mắc nào, hãy để lại bình luận cho Adsplus nhé.
Adsplus.vn
Cảm ơn bạn đã xem bài viết này. Hãy cập nhật thêm các bài viết từ Adsplus để biết thêm những thông tin mới nhất về Marketing. Và các Tips chạy quảng cáo hiệu quả.
- Tham khảo các khóa học Google Ads, Facebook Ads tại guru.edu.vn
- Tham khảo các gói setup tài khoản quảng cáo Google Ads, Facebook Ads tại 1ad.vn

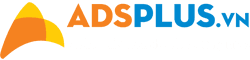



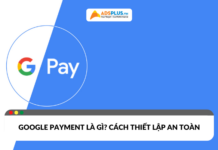

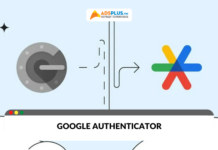
![[Ebook] Cẩm nang xu hướng mua sắm Genz [Ebook] Cẩm nang xu hướng mua sắm Genz](https://adsplus.vn/blog/wp-content/uploads/2025/10/722x401-Ebook-Bìa-Cẩm-nang-xu-hướng-mua-sắm-GenZ-218x122.png)
![[EBOOK] Insight Linkedin: Dữ liệu, Xu hướng và Chiến thuật tối ưu](https://adsplus.vn/blog/wp-content/uploads/2025/10/722x401-Ebook-Bìa-INSIGHT-LINKEDIN-Dữ-Liệu-Xu-Hướng-Chiến-Thuật-Tối-Ưu-218x122.png)
![[FREE TEMPLATE] Template Typo Việt hoá cho 20/10 và 20/11](https://adsplus.vn/blog/wp-content/uploads/2025/10/final-1-218x122.png)
![[FREE TEMPLATE] Template Đánh giá nội dung Marketing](https://adsplus.vn/blog/wp-content/uploads/2025/10/722x401-Ebook-Bìa-TEMPLATE-DÁNH-GIÁ-NỘI-DUNG-MARKETING-218x122.png)
![[EBOOK] Cẩm nang Direct Mail 2026](https://adsplus.vn/blog/wp-content/uploads/2025/09/722x401-EBook-Bìa-CẨM-NANG-EMAIL-MARKETING-2025-2-218x122.png)