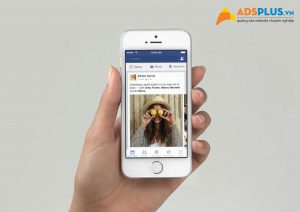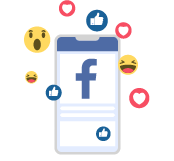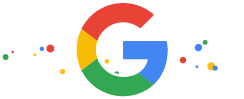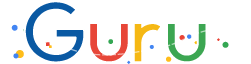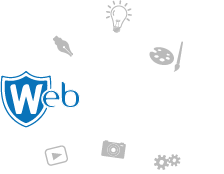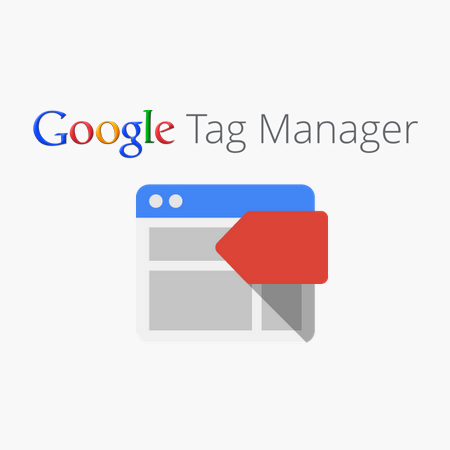
Ở phần 1, chúng tôi đã giới thiệu các khái niệm cơ bản cũng như cách thức cài đặt Google Tag Manager (GTM). Trong phần 2 này sẽ chia sẻ một ví dụ cụ thể về event tracking sử dụng GTM và cách trả dữ liệu về Google Analytics, đó là track số lượt click một nút (button click) cụ thể trên website.
Event được hiểu như một hành động nào đó diễn ra trên website. Event tracking là việc bạn đo lường những hành động cụ thể của người dùng trên website của mình như nhấp một đường link, down 1 tài liệu, hay click một nút nào đó.
Dưới đây là website của mình. Mình muốn track xem nút Chia sẻ (share) được người dùng ấn vào bao nhiêu lần, đồng thời bắn dữ liệu từ Google Tag Manager về Google Analytics.
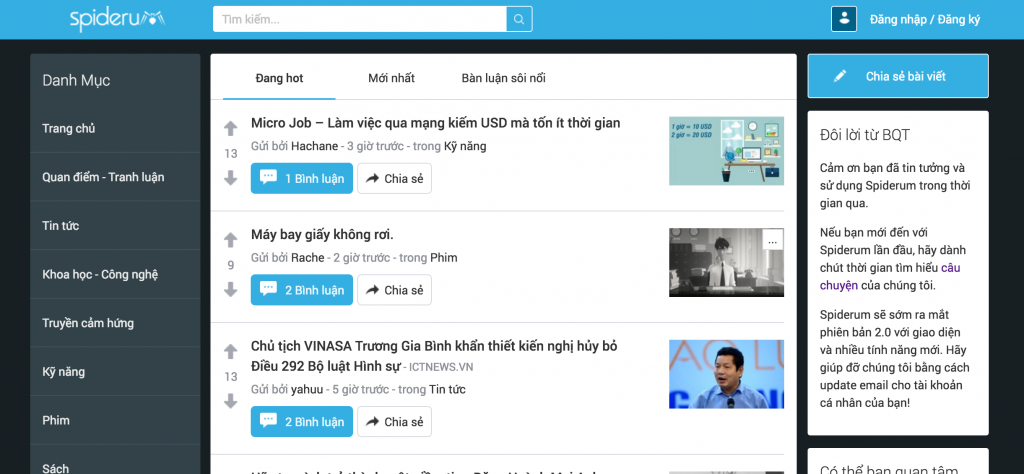
Cách tạo Trigger chung cho hành động click vào bất kỳ chỗ nào trên website:
Đầu tiên vào phần Variables, kiểm tra xem những biến liên quan tới click đã được bật lên hết chưa. Nếu chưa thì bạn tick hết vào.
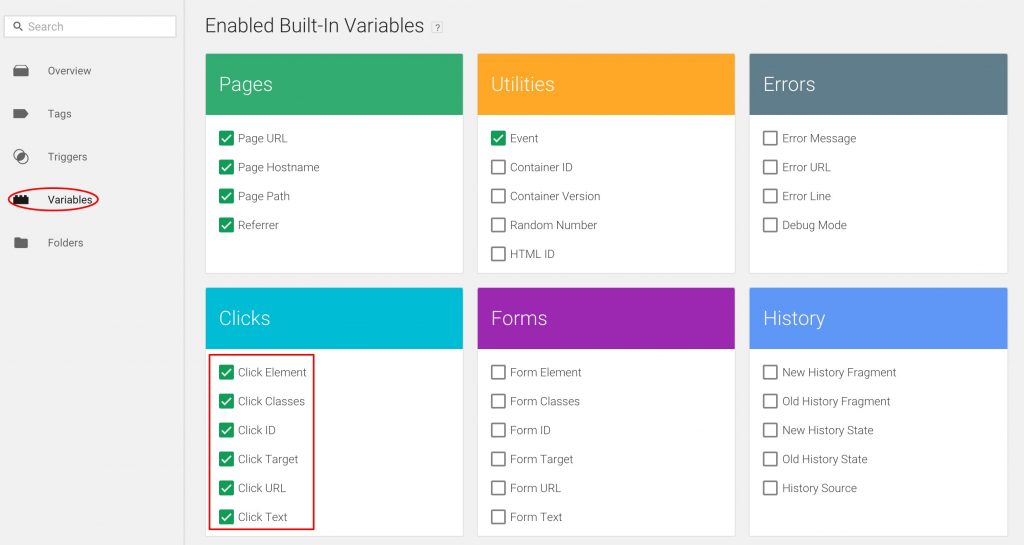
Tiếp theo, chúng ta tạo Trigger cho tất cả các click trên web, tạm đặt tên là “Click all”. Trong phần Choose event, chọn click.
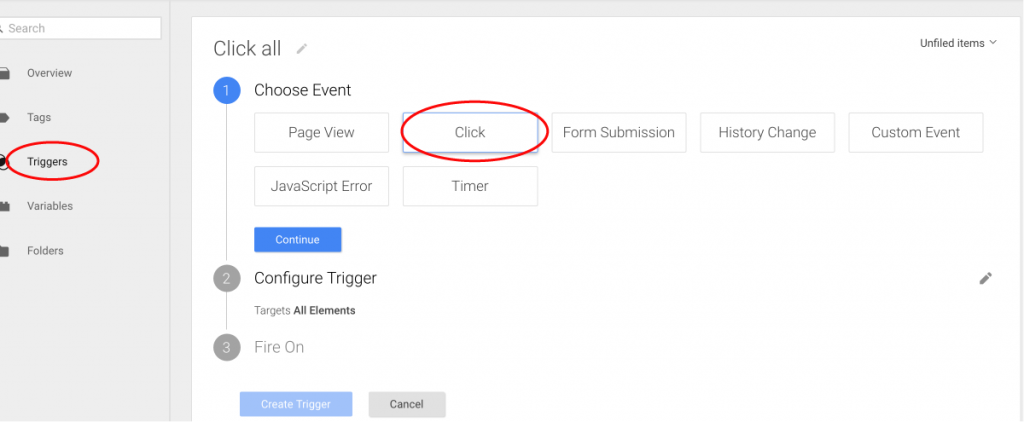
Ở phần Configure Trigger, chọn All Elements vì đây là event loại click.
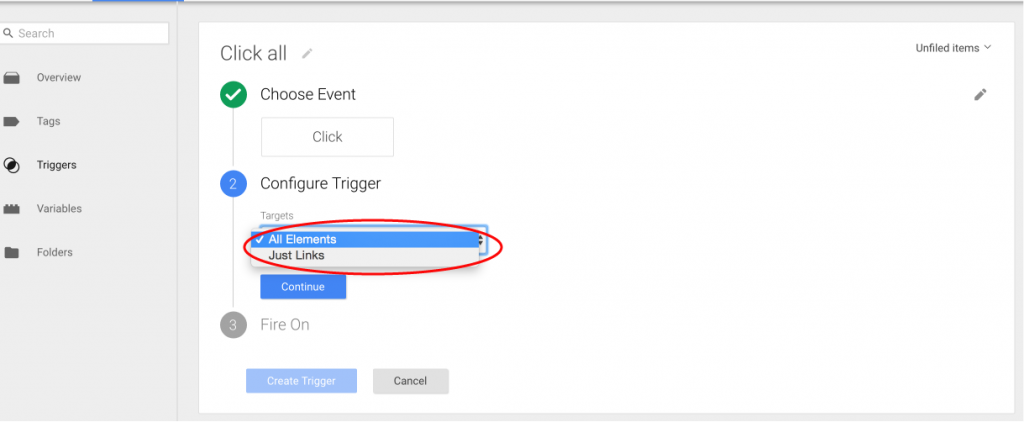
Trong mục Fire On, chọn All Clicks -> Create Trigger
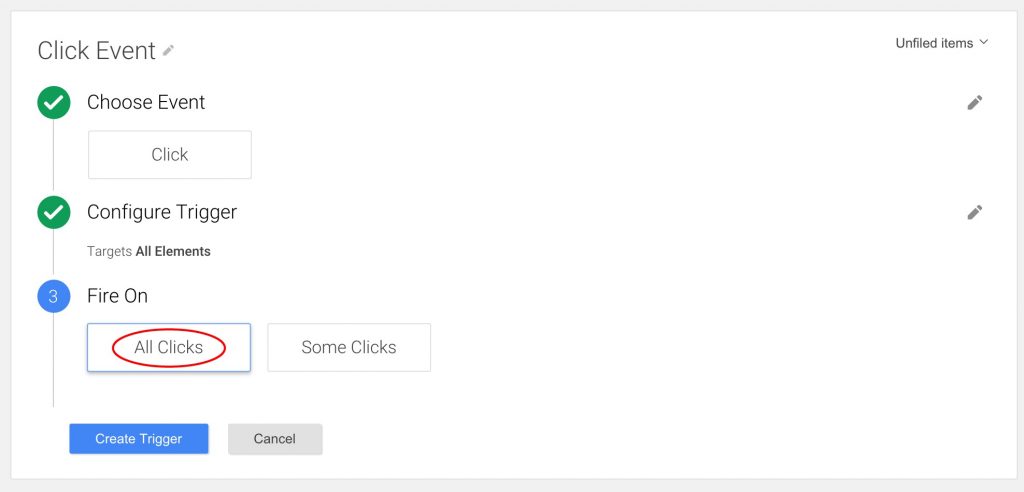
Vậy là chúng ta đã tạo xong Trigger Click all. Bây giờ sẽ chuyển sang chế độ Preview and Debug để test thử. Nếu là account mới thì nó sẽ là version 1.
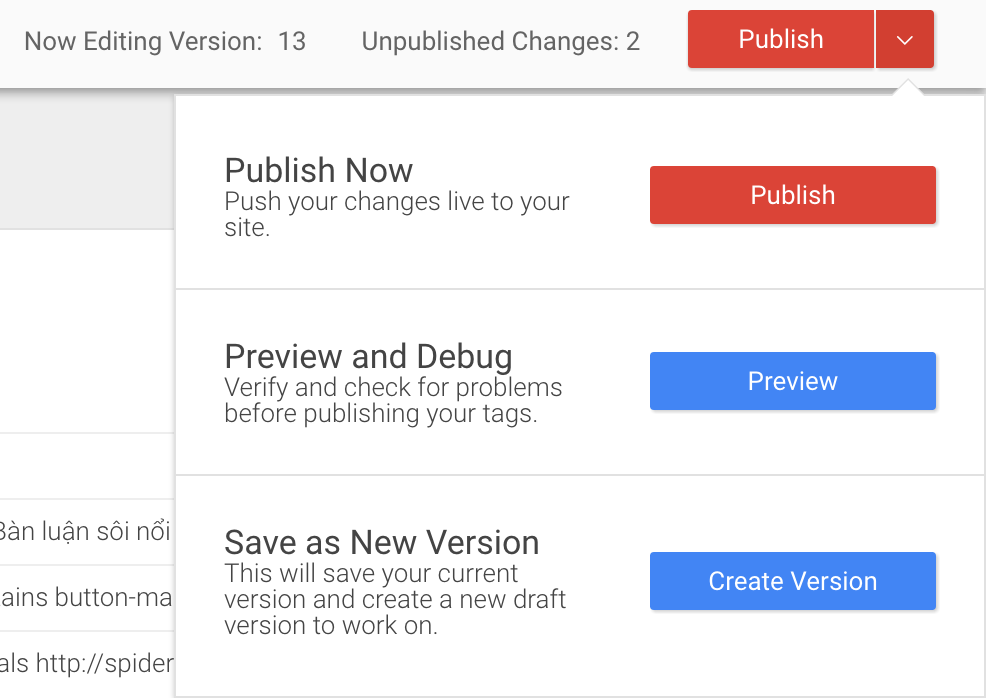
Bạn mở website của trong một tab khác của trình duyệt, khi bạn ở trong chế độ Preview nó sẽ hiện một khung như dưới đây:
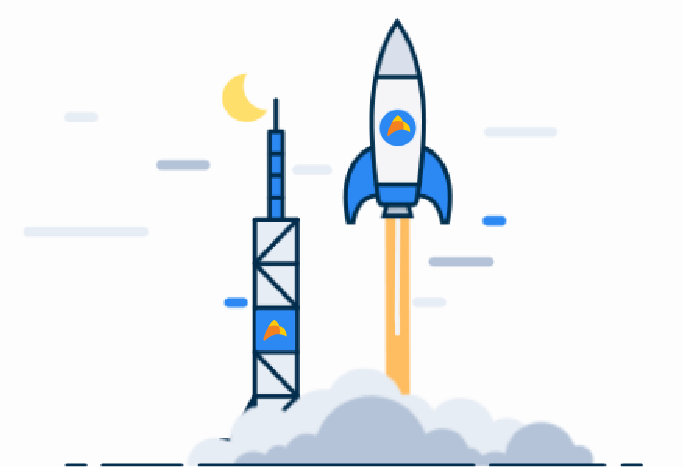
Đột phá doanh số
Quảng cáo ra đơn ngay, hãy X10 lượng khách hàng bạn có để đột phá doanh số ngay hôm nay
Tư vấn ngay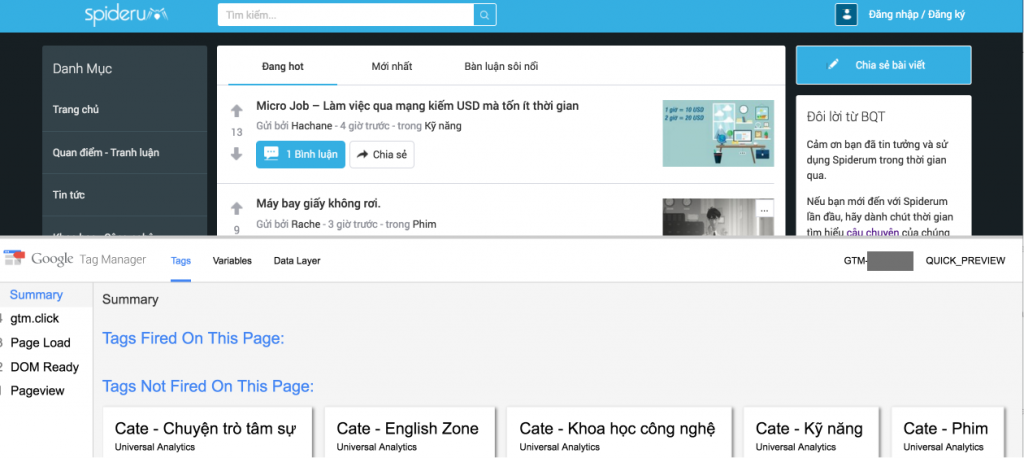
Mình thử click lung tung vào bất kì chỗ nào trên web thì nó sẽ ghi nhận GTM.click ở cột bên trái. Bạn sẽ thấy thông báo “Tags fired on this page” chưa có Tag nào vì mình chưa gắn tag nào cho trigger click all cả. Mục đích của Trigger click all này là giúp bạn kiểm tra xem cái nút “chia sẻ” cần track nó có variable như thế nào?
Bạn ấn Ctrl (command với Mac) + click nút “chia sẻ”, khi đó bạn sẽ thấy Google Tag Manager đã ghi nhận click ở cột summary rồi. Ấn tab Variables và xem các biến khác nhau của nút “chia sẻ”. Ở đây bạn cần phải chọn những biến nào là duy nhất đối với nút đó, để trigger hoạt động chính xác.
Trong trường hợp này bạn sẽ lựa chọn Click Element và Click Text để lát nữa tạo Trigger Click nút chia sẻ.
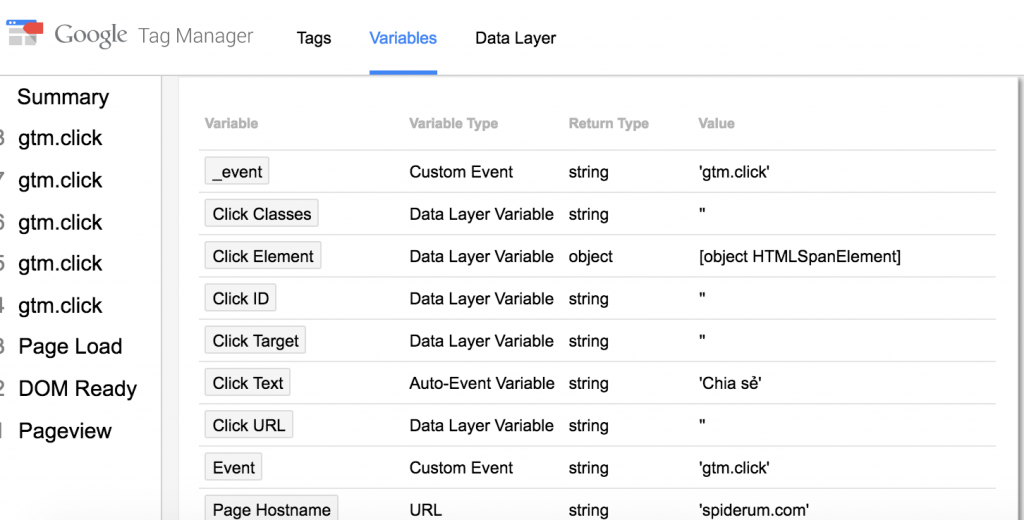
Tạo Trigger Click nút Chia sẻ
Tương tự như ở trên, bạn tạo Trigger cho hành động click nút chia sẻ, đặt tên là “Click Share”. Trong này bạn chọn 2 biến là Click Element và Click Text đã chọn được từ lúc trước rồi Save Trigger.
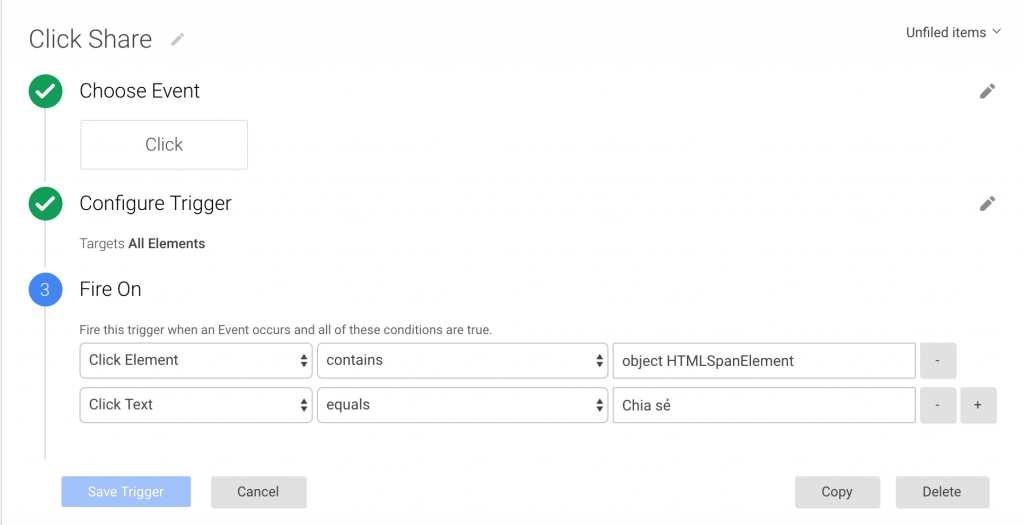
Tạo Tag Click nút chia sẻ
Bây giờ chúng ta sẽ tạo Tag Click nút chia sẻ, đề từ đó bắn dữ liệu thu được cho Google Analytics. Để tạo 1 Tag, bạn nhấn vào Tag -> New hoặc nhấn vào Overview -> Chọn New Tag. Tạm đặt tên Tag này là “CTA – Share”. Sau đó, bạn chọn product là Google Analytics. Sau này bạn có thể chọn một service nào khác tuỳ vào nhu cầu, hoặc tạo custom HTML Tag.
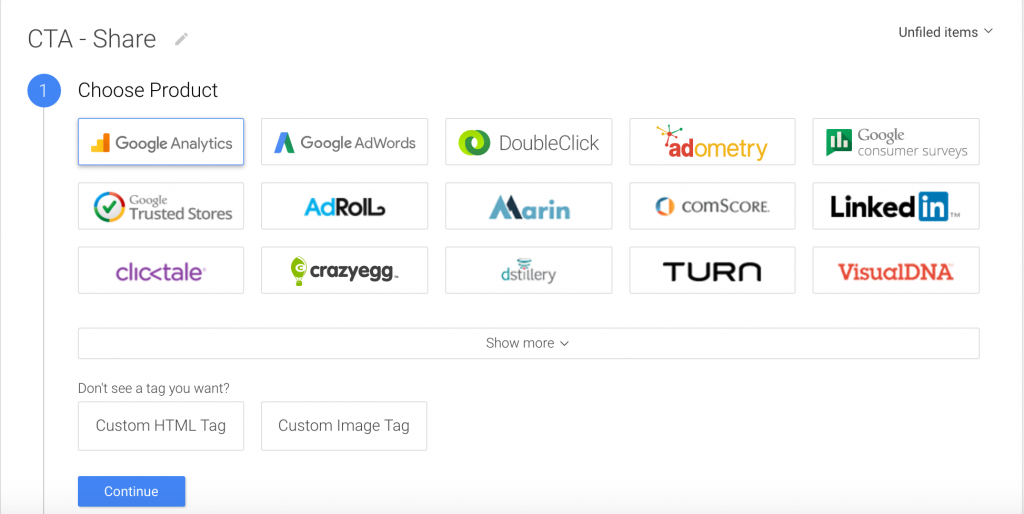
Trong phần Choose a Tag Type, chọn Universal Analytics -> Continue
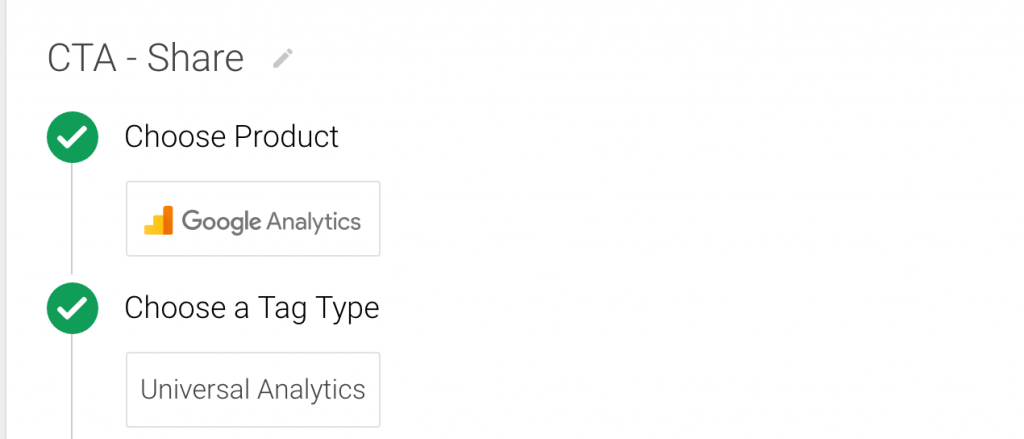
Trong phần Configure Tag, điền Tracking ID chính là ID Google Analytics của bạn, có dạng UA-… Bạn có thể vào account Google Analytics của mình -> Admin -> Property setting để copy Tracking ID và paste vào đây. Để thuận tiện, bạn nên add tracking ID này là một biến (variable) luôn để sau này đỡ phải gõ đi gõ lại nhiều lần.
Chúng ta tick vào ô Enable Display Advertising Features, chọn Track type là Event. Bạn điền tiếp các mục trong Event Tracking Parameters gồm Category, Action và Label rồi ấn Continue.
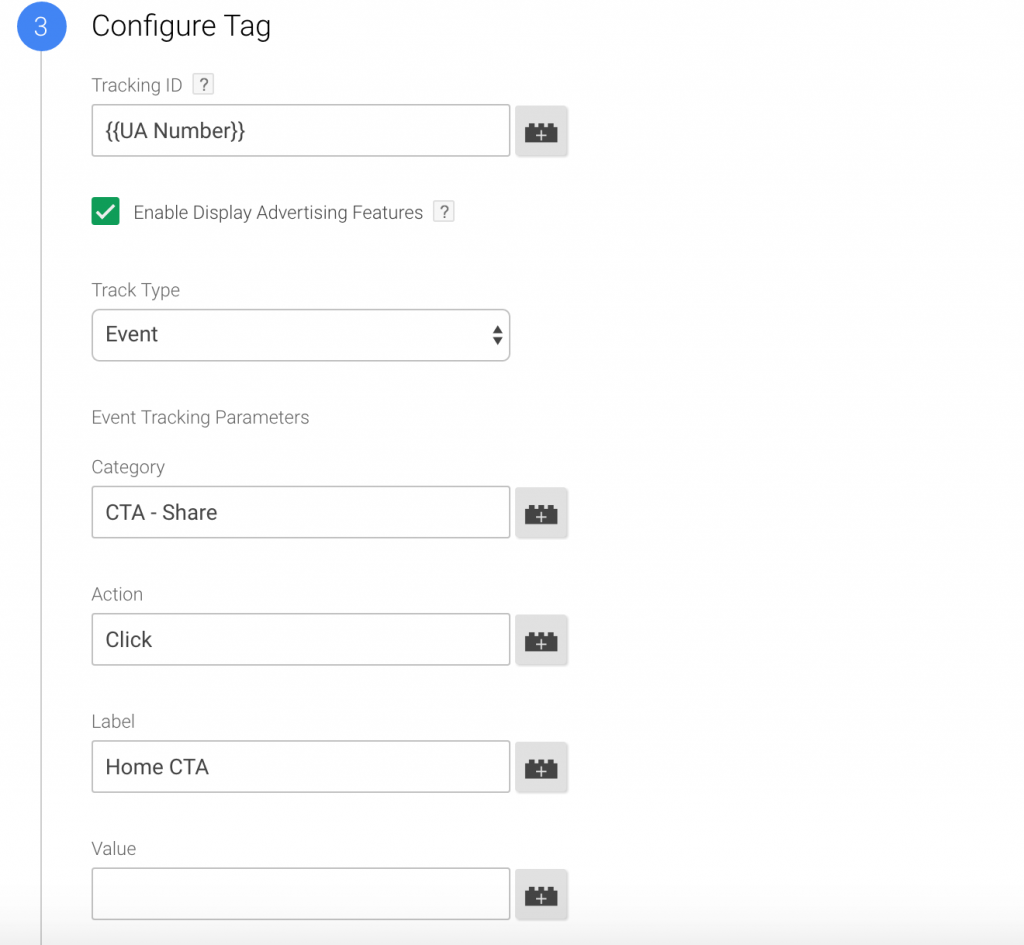
Trong phần Fire On chọn Click, rồi chọn Trigger Click Share đã tạo ban nãy.
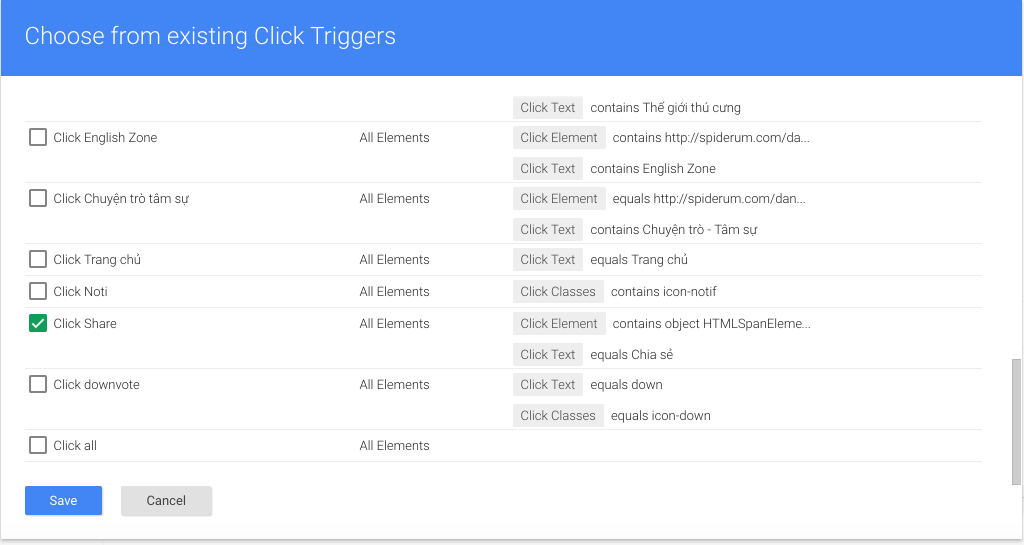
Bây giờ chúng ta reload lại website và click thử vào nút share. Ở phần Tags fired on this event bạn sẽ thấy Tag “CTA – Share” đã hiện ra, vậy là chúng ta đã liên kết Trigger với Tag thành công!
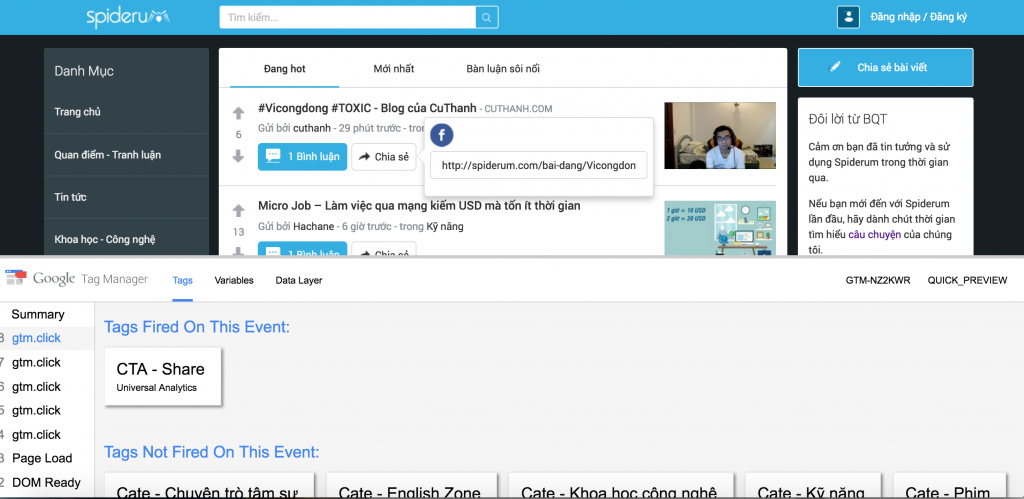
Bước cuối cùng, bạn thoát khỏi Preview mode và Publish version vừa tạo. Sau một khoảng thời gian bạn có thể quay trở lại Google Analytics -> Reporting -> Behavior -> Event -> Overview để bắt đầu kiểm tra dữ liệu event từ GTM trả về trên Google Analytics như thế nào. Và bạn cũng có thể track real-time event bằng cách vào Real time -> Events.
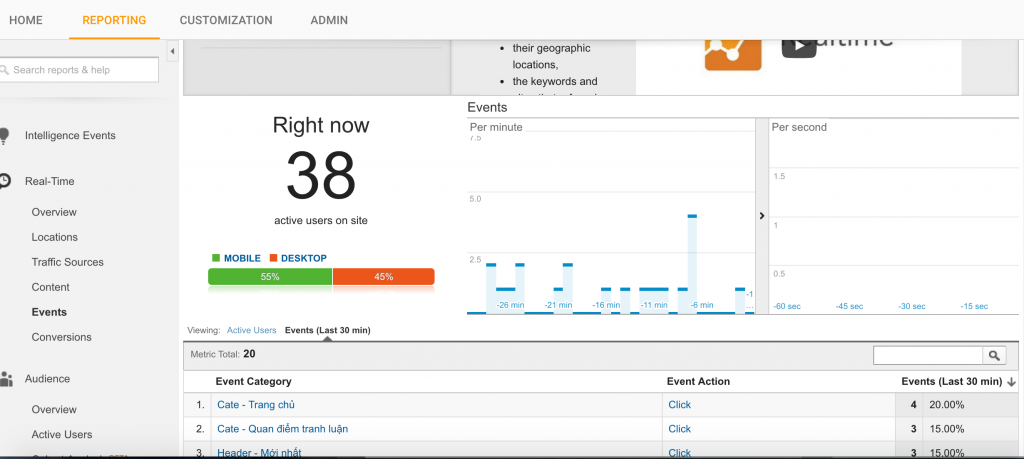
Bài viết đã hướng dẫn bạn các cách tạo Event Tracking trên Google Tag Manager. Hi vọng bài viết đã giúp ích được cho bạn.
>> Xem thêm:Những kiến thức cơ bản về Google Tag Manager (Phần 1)