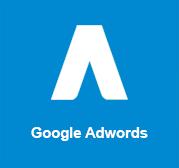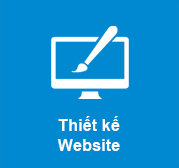TikTok Video Editor là trình chỉnh sửa video dựa trên web của TikTok Ads Manager. Nó cung cấp cho bạn quyền truy cập vào bộ tính năng chỉnh sửa của TikTok. Bạn có thể sử dụng trình chỉnh sửa video trên TikTok để:
- Cắt và sắp xếp cảnh
- Theo dõi phương tiện lớp
- Cắt cảnh
- Thêm chuyển tiếp và hiệu ứng
- Xóa đối tượng
- Thêm và cắt nhạc
- Tạo và tùy chỉnh văn bản
- Chọn tỷ lệ khung hình

Bạn muốn xem công cụ này có thể làm gì? Hiện nay có bốn bước chính để tạo video bằng TikTok Video Editor
Truy cập công cụ
Bạn có thể truy cập TikTok Video Editor từ hai vị trí trên trình quản lý quảng cáo TikTok:
- Từ mô-đun quảng cáo: chọn Video đơn làm định dạng. Sau đó nhấp vào Trình chỉnh sửa video TikTok.
- Từ nội dung của bạn. Bạn hãy nhấp vào tạo và sau đó chọn trình chỉnh sửa video TikTok.
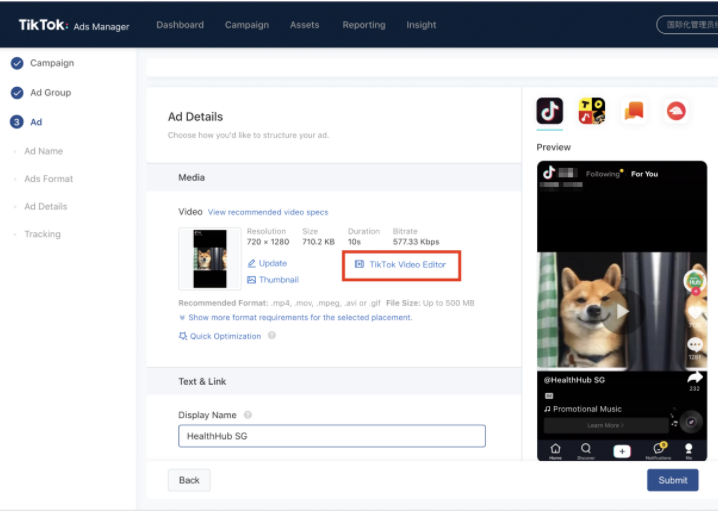
Thêm nội dung vào dòng thời gian
Sau khi bạn đã truy cập vào công cụ. Bạn sẽ cần thêm nội dung của mình vào trình chỉnh sửa. Và sau đó sắp xếp chúng trên dòng thời gian của trình chỉnh sửa để tạo video cuối cùng của bạn. Trong ngữ cảnh này, nội dung sẽ đề cập đến: video và hình ảnh, nhạc và văn bản.
Để thêm video và hình ảnh vào dòng thời gian
- Chọn biểu tượng clip phim
- Tải lên nội dung video / hình ảnh của bạn. Hoặc chọn nó từ thư viện nội dung trong tài khoản của bạn..
- Khi bạn đã tải lên / chọn nội dung bạn muốn sử dụng. Bạn sẽ cần thêm cảnh quay vào dòng thời gian của mình.
- Sau khi bạn đã tạo các bản nhạc phương tiện trong dòng thời gian của video. Bạn có thể muốn sắp xếp lại các cảnh phim. Bạn cũng có thể cắt nội dung của mình hoặc tạo một bản nhạc phương tiện mới
- Sau khi bạn thêm các bản nhạc media. Bạn có thể tự do sắp xếp và thay đổi kích thước chúng. Chỉ cần nhấp vào nội dung trong màn hình xem trước. Sau đó thay đổi kích thước nội dung bằng cách kéo 8 chấm định vị màu đen đến vị trí mong muốn của bạn.
Để thêm nhạc vào dòng thời gian
- Nhấp vào biểu tượng nốt nhạc.
- Chọn tab tất cả âm nhạc, sau đó tải nhạc của bạn lên hoặc chọn từ thư viện nhạc.
- Thêm nhạc của bạn vào dòng thời gian.
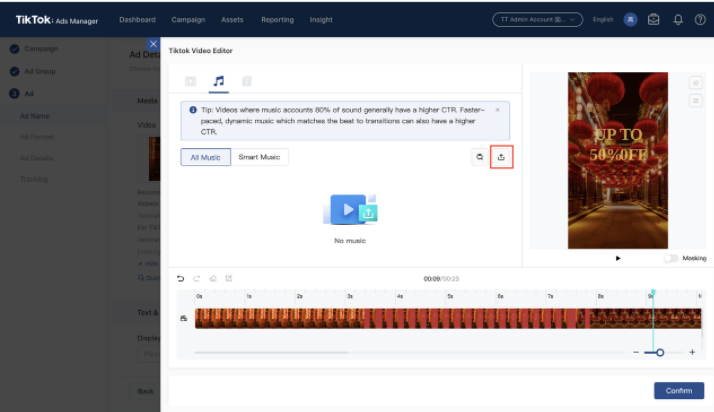
Để thêm văn bản và phụ đề vào dòng thời gian
- Nhấp vào biểu tượng văn bản.
- Chọn kiểu văn bản bạn muốn sử dụng trong video của mình..
- Đưa kiểu văn bản đó vào bản nhạc phương tiện. Chỉ cần kéo nó vào dòng thời gian hoặc di chuột qua kiểu văn bản và nhấp vào “+”.
- Nhấp đúp vào track media của văn bản của bạn trong dòng thời gian để kéo lên trình soạn thảo văn bản.
Viết bản sao của bạn vào hộp văn bản và chọn các tùy chọn định dạng bạn muốn.
Để điều chỉnh vị trí và thay đổi kích thước của hộp văn bản của bạn. Hãy nhấp vào phần đa phương tiện của văn bản. Và sau đó sử dụng chuột để thay đổi kích thước. Hoặc bạn có thể thay đổi vị trí của văn bản trong video trong mô-đun xem trước.
Chỉnh sửa tài nguyên của bạn
Trong quá trình tạo video, bạn có thể muốn chỉnh sửa một số nội dung video của mình. Hiện tại, TikTok Video Editor hỗ trợ khả năng:
- Thêm hiệu ứng và chuyển tiếp
- Cắt video / hình ảnh
- Xóa đối tượng khỏi video / hình ảnh
- Điều chỉnh mức âm lượng của nhạc và video của bạn
- Tách các bản âm thanh khỏi video
- Định dạng văn bản
- Chọn tỷ lệ khung hình
Trước khi bắt đầu
Bạn có thể thấy hữu ích khi tập hợp các chỉnh sửa của mình ở chế độ chỉnh sửa toàn màn hình. Để bật chế độ toàn màn hình. Hãy nhấp vào nút chuyển đổi toàn màn hình ở góc trên cùng bên phải của rãnh ghi đa phương tiện.
Để thêm chuyển tiếp
Có hai cách để thêm chuyển tiếp giữa các bản nhạc phương tiện video của bạn.
- Nhấp vào biểu tượng chuyển đổi và kéo nó đến vị trí mong muốn của bạn trong dòng thời gian và chọn loại chuyển đổi từ bảng chuyển đổi.
- Nhấp vào nút + giữa hai bản nhạc phương tiện. Sau đó chọn quá trình chuyển đổi bạn muốn thêm bằng cách nhấp vào nút + từ bảng chuyển tiếp. Và thao tác này sẽ tự động chèn quá trình chuyển đổi
Để thêm hiệu ứng
- Chọn bản nhạc phương tiện để thêm hiệu ứng hình ảnh
- Nhấp vào biểu tượng cây đũa thần
- Sau đó chọn hiệu ứng từ bảng Hiệu ứng
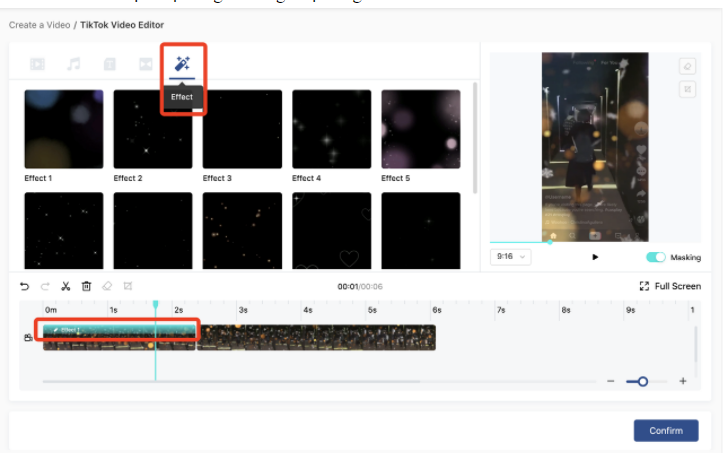
Để điều chỉnh âm lượng
- Chọn bài hát đa phương tiện của video hoặc nhạc
- Cách điều chỉnh âm lượng của một bản âm thanh
Để tách một bản âm thanh khỏi video
- Nhấp vào nội dung video có âm thanh trên bản nhạc phương tiện
- Điều này sẽ làm cho nút Split Audio Track xuất hiện bên cạnh màn hình xem trước
- Nhấp vào nút Split Audio Track để tạo một đoạn media mới từ âm thanh của video
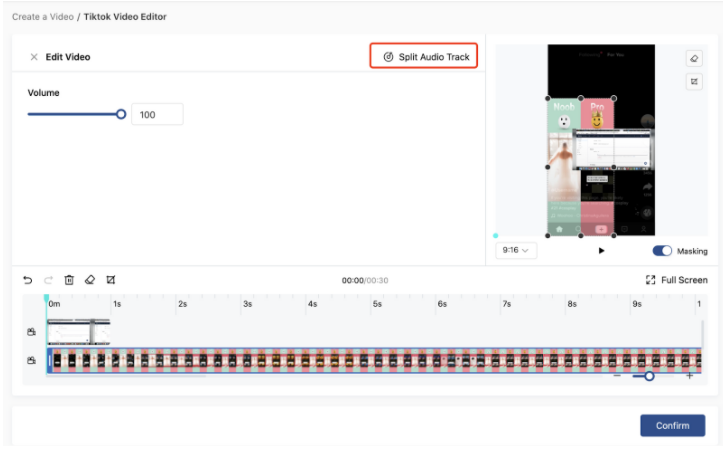
Để định dạng văn bản
- Chọn bản nhạc đa phương tiện của văn bản hoặc phụ đề của bạn
- Nhấp vào track media để kéo lên trình soạn thảo văn bản
- Từ trình soạn thảo văn bản, sử dụng các tùy chọn có sẵn để điều chỉnh
- Để điều chỉnh vị trí và kích thước tương đối của hộp văn bản của bạn, hãy nhấp vào rãnh ghi đa phương tiện và định vị lại và định lại kích thước hộp văn bản xem trước
Xem trước và lưu video
Sau khi đã tập hợp và chỉnh sửa video của mình. Bạn có thể muốn xem trước video của mình vì video sẽ xuất hiện trong nguồn cấp dữ liệu TikTok. Theo mặc định, cửa sổ xem trước sẽ phủ giao diện người dùng TikTok lên trên video của bạn. Để tắt lớp phủ giao diện người dùng, hãy đặt nút chuyển đổi Mặt nạ thành tắt.
Khi bạn hài lòng với các chỉnh sửa của mình, hãy nhấp vào Xác nhận để hiển thị và lưu video của bạn.
Adsplus.vn
Cảm ơn bạn đã xem bài viết này. Hãy cập nhật thêm các bài viết từ Adsplus để biết thêm những thông tin mới nhất về Tiktok. Và các Tips chạy quảng cáo hiệu quả.
- Tham khảo các khóa học Google Ads, Facebook Ads tại guru.edu.vn
- Tham khảo các gói set up tài khoản quảng cáo Google Ads, Facebook Ads tại 1ad.vn

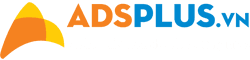
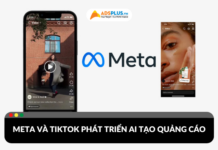




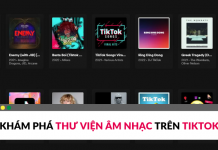
![[Ebook] Cẩm nang xu hướng mua sắm Genz [Ebook] Cẩm nang xu hướng mua sắm Genz](https://adsplus.vn/blog/wp-content/uploads/2025/10/722x401-Ebook-Bìa-Cẩm-nang-xu-hướng-mua-sắm-GenZ-218x122.png)
![[EBOOK] Insight Linkedin: Dữ liệu, Xu hướng và Chiến thuật tối ưu](https://adsplus.vn/blog/wp-content/uploads/2025/10/722x401-Ebook-Bìa-INSIGHT-LINKEDIN-Dữ-Liệu-Xu-Hướng-Chiến-Thuật-Tối-Ưu-218x122.png)
![[FREE TEMPLATE] Template Typo Việt hoá cho 20/10 và 20/11](https://adsplus.vn/blog/wp-content/uploads/2025/10/final-1-218x122.png)
![[FREE TEMPLATE] Template Đánh giá nội dung Marketing](https://adsplus.vn/blog/wp-content/uploads/2025/10/722x401-Ebook-Bìa-TEMPLATE-DÁNH-GIÁ-NỘI-DUNG-MARKETING-218x122.png)
![[EBOOK] Cẩm nang Direct Mail 2026](https://adsplus.vn/blog/wp-content/uploads/2025/09/722x401-EBook-Bìa-CẨM-NANG-EMAIL-MARKETING-2025-2-218x122.png)