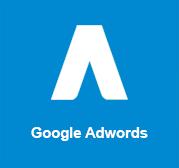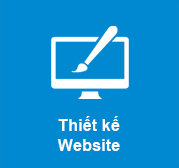Bài viết này sẽ giúp bạn hiểu hơn về cách mà Google Analytic 4 Ecommerce hoạt động. Thêm vào đó là cách mà nó ảnh hưởng như thế nào đến hoạt động quảng cáo của doanh nghiệp.
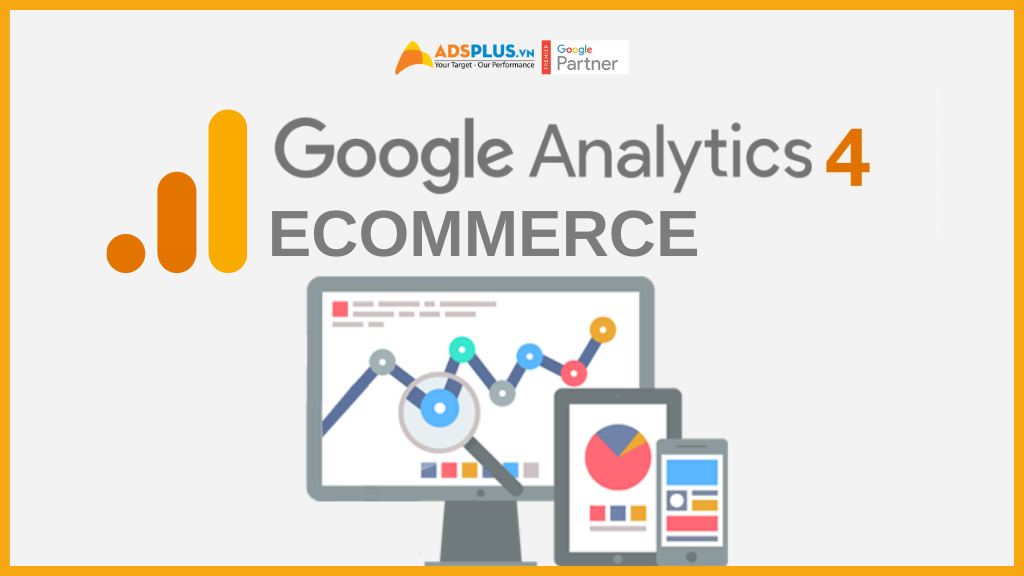
Với thuộc tính Google Analytic 4, việc triển khai Ecommerce có một chút khác biệt so với phiên bản cũ. Nó còn được gọi là Universal Analytics. Nếu chúng ta so sánh Google Analytics 4 với Universal Analytics. Thì bạn sẽ thấy một số điểm tương đồng và khác biệt như bên dưới.
Thay đổi giản đồ
Trong khi thiết lập các sự kiện thương mại điện tử. Bạn cần chuyển các lược đồ khác nhau như chi tiết sản phẩm, đơn vị tiền tệ, khuyến mại, v.v.
Để cung cấp cho bạn một ví dụ, trước đây trong Universal Analytics. Nếu bạn muốn chuyển tên sản phẩm. Bạn đã sử dụng tên sản phẩm để chuyển nó bằng cách sử dụng ‘name’. Nhưng trong trường hợp GA4, nó chỉ là ‘item_name’.
Một ví dụ khác, nếu bạn muốn đo lường khuyến mại trong phân tích phổ quát. Bạn có thể sử dụng để vượt qua điều này bằng cách sử dụng ‘promoClick’. Nhưng trong trường hợp GA4, nó hiện đã được thay đổi thành ‘select_promotion’.
Bảng dưới đây sẽ cung cấp cho bạn thông tin chi tiết về các lược đồ và thay đổi khác nhau.
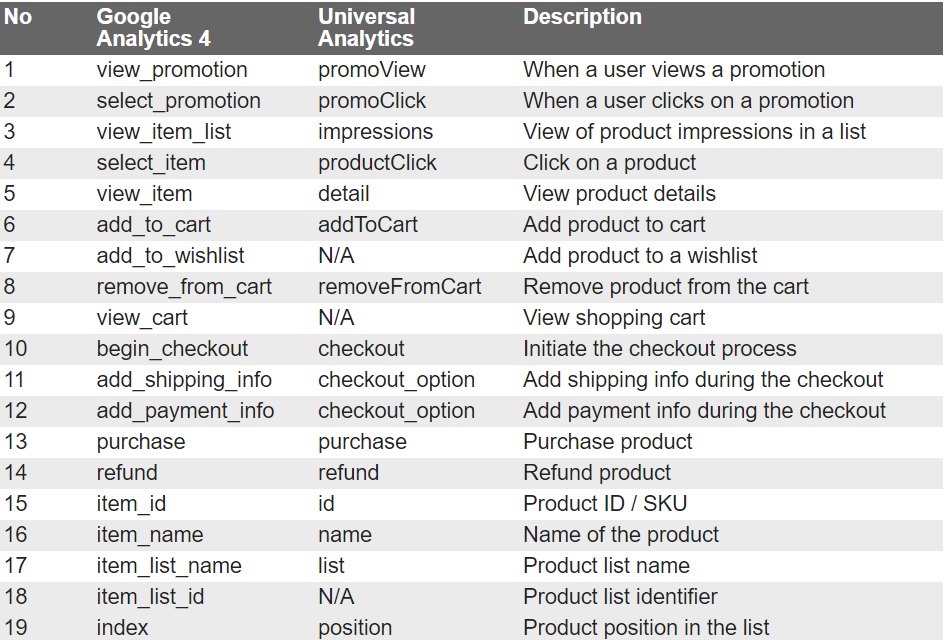
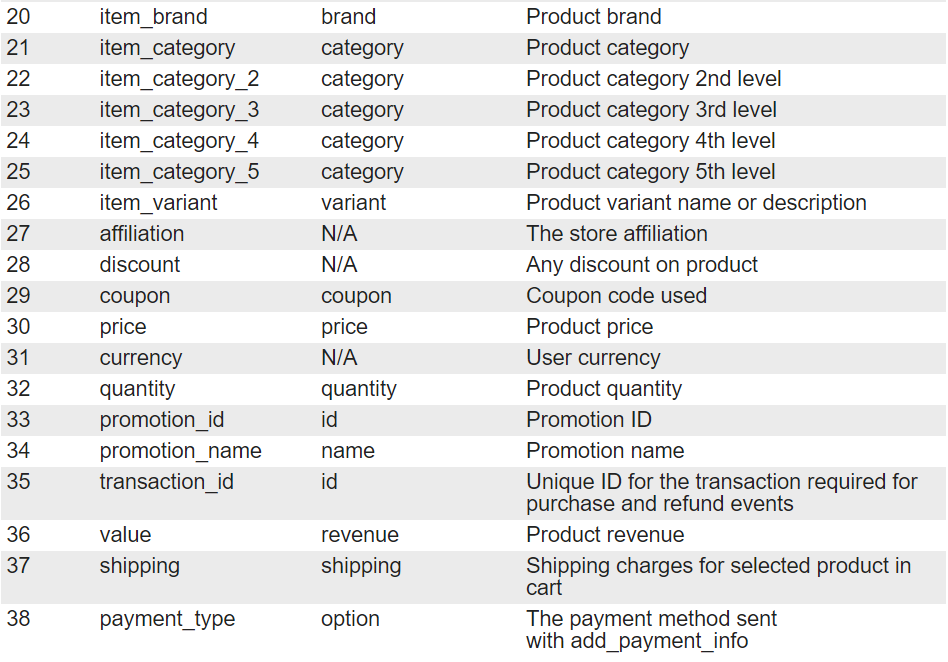
Triển khai lớp dữ liệu
Bạn có thể đang nghĩ đến việc cập nhật lớp dữ liệu của mình theo các lược đồ mới, nhưng hãy đợi! Nếu bạn đang sử dụng Universal Analytics cho trang web thương mại điện tử của mình. Thì bạn đừng cập nhật thiết lập hiện tại của bạn.
Lý do đằng sau điều này là các lược đồ mới không tương thích ngược. Và do đó có thể phá vỡ thiết lập (Universal Analytics) hiện tại của bạn.
Tin tốt là đối với phần lớn các lược đồ, chúng tương thích về phía trước. Và Google sẽ dịch các sự kiện Universal Analytics của bạn sang các sự kiện tùy chỉnh Web và ứng dụng GA4.
Điều tốt nhất cần làm để giữ cho cả hai phiên bản phân tích luôn hoạt động và chạy. Và bạn có thể cập nhật thiết lập hiện tại của bạn để thêm DataLayer. Và bạn cũng có thể thấy lược đồ ứng dụng GA4 cụ thể cùng với các lược đồ hiện tại. Bằng cách này, nó sẽ không phá vỡ Universal Analytics của bạn. Do đó, Web + ứng dụng GA4 cũng sẽ có các lược đồ bắt buộc.
Bây giờ, hãy bắt đầu với việc thiết lập theo dõi Google Analytic 4 Ecommerce.
Thiết lập theo dõi Google Analytic 4 Ecommerce bằng Trình quản lý thẻ của Google
Lưu ý: Các sự kiện Google Analytic 4 Ecommerce cũng có thể được triển khai bằng thẻ trang web toàn cầu (gtag.js). Trong trường hợp này, lời khuyên cho bạn là sử dụng Trình quản lý thẻ của Google.
Trong khi triển khai theo dõi thương mại điện tử. Bạn cần xác định hoặc sửa đổi DataLayer của mình trên trang. Và điều này cần công việc phát triển để cập nhật các giá trị.
DataLayer được định nghĩa, bạn có thể định cấu hình biến DataLayer trong GTM.
Thực hiện theo các bước dưới đây để tạo biến DataLayer thương mại điện tử.
Bước 1: Đăng nhập vào bảng điều khiển Trình quản lý thẻ của Google và nhấp vào ‘Biến’ trong menu bên trái.
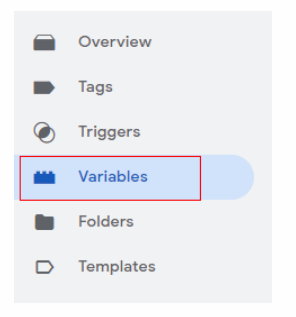
Bước 2: Nhấn chọn “New-Mới”
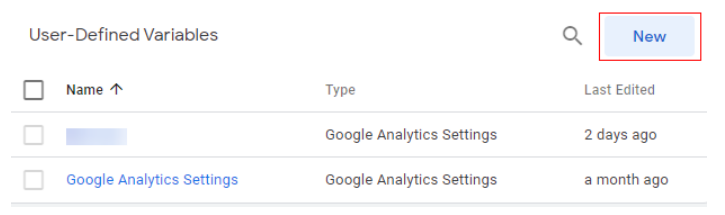
Bước 3: Đặt tên riêng cho biến của bạn và nhấp vào “Cấu hình biến – Variable Configuration”
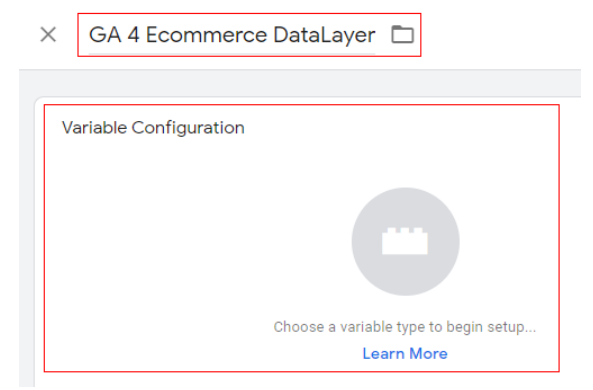
Bước 4: Một lớp phủ sẽ xuất hiện như dưới đây. Chọn biến lớp dữ liệu
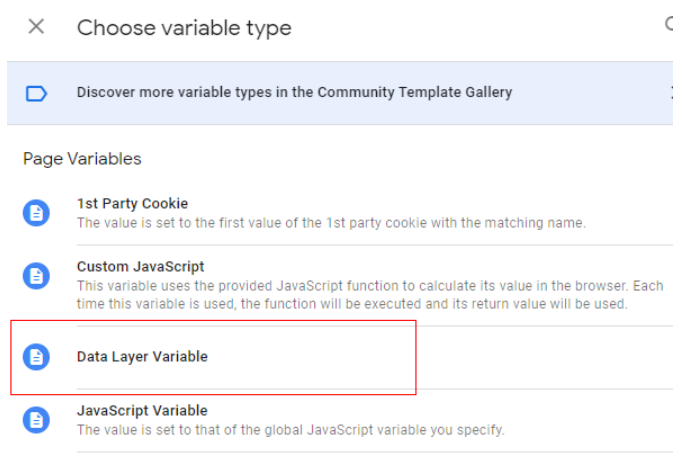
Bước 5: Cấu hình biến sẽ mở ra như bên dưới. Nhập ” ecommerce.item” làm tên biến lớp dữ liệu
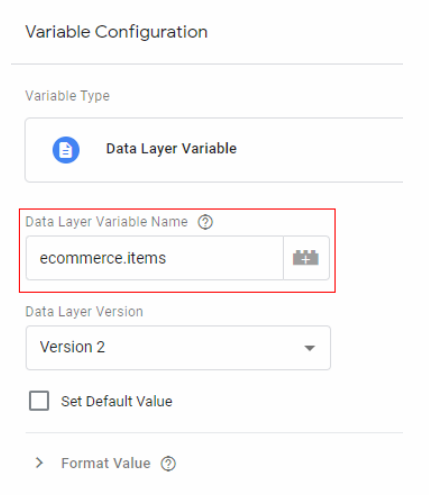
Bước 6: Nhấp vào mục “Save – Lưu”
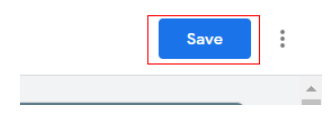
Nội dung sau đây sẽ cung cấp cho bạn chi tiết về mã DataLayer, cấu hình thẻ GTM và điều kiện kích hoạt.
Số lượt xem / số lần hiển thị danh sách sản phẩm / mặt hàng
Sự kiện này sẽ đo lường số lần hiển thị sản phẩm. Bạn cần kích hoạt thẻ này trên các trang hiển thị danh sách sản phẩm. Thông thường nội dung này sẽ nằm trên trang chủ, các trang danh mục, v.v.
Cấu hình DataLayer:
Để đo lường lượt xem / lần hiển thị danh sách mặt hàng. Bạn cần đẩy danh sách sản phẩm và thuộc tính của chúng vào lớp dữ liệu. Và đồng thời chuyển sự kiện ‘view_item_list’ cùng với dữ liệu đó.
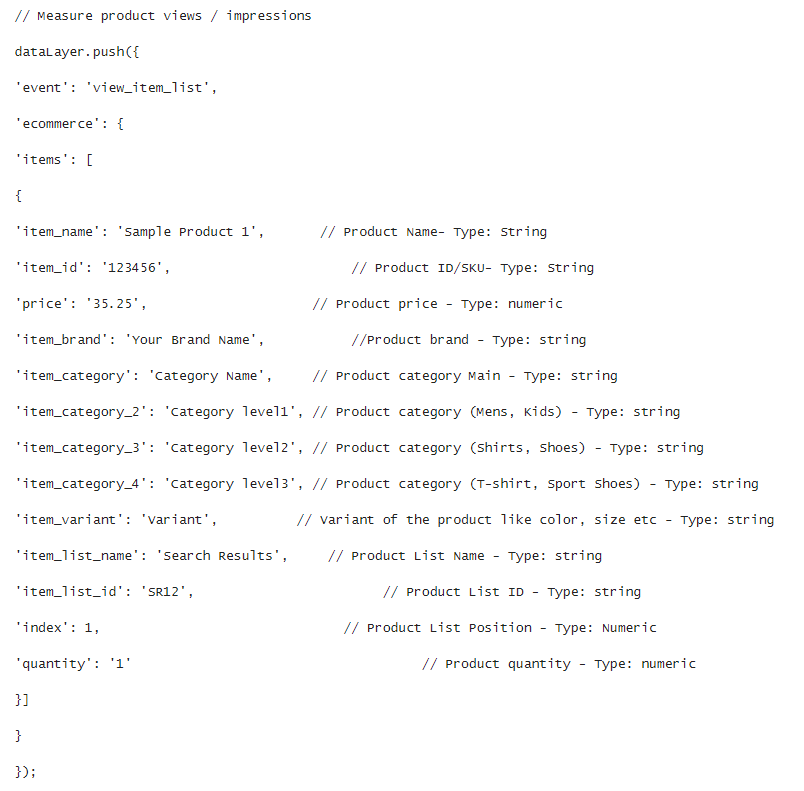
Cấu hình thẻ Google (Google Tag Configuration):
Khi mã trên được đẩy đến DataLayer, bước tiếp theo là định cấu hình thẻ của bạn. Bạn có thể làm theo các bước dưới đây để định cấu hình.
Bước 1: Đăng nhập vào bảng điều khiển Trình quản lý thẻ của Google và nhấp vào Thẻ ở menu bên trái.
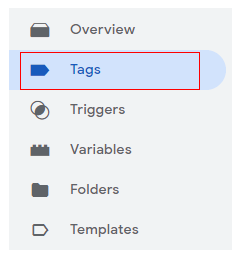
Bước 2: Nhấp “New – Mới” để tạo thẻ sự kiện mới cho thuộc tính GA4
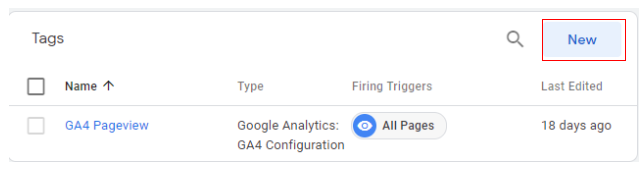
Bước 3: Đặt tên riêng cho biến của bạn và nhấp vào “Cấu hình biến – Variable Configuration”
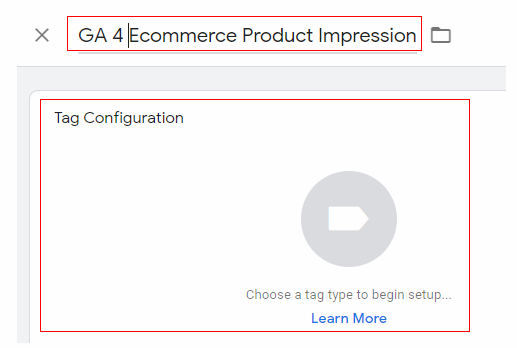
Bước 4: Một lớp phủ sẽ xuất hiện ở phía bên phải với danh sách các mẫu thẻ. Lựa chọn “Google Analytics: GA4 Event”
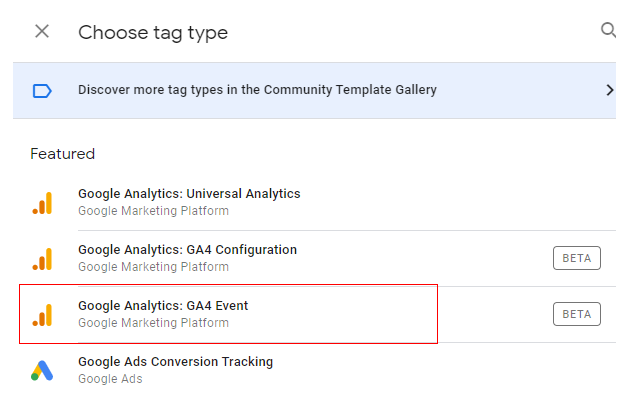
Bước 5: Cửa sổ cấu hình thẻ sẽ mở ra như bên dưới. Nhấp vào “chọn thẻ cấu hình”
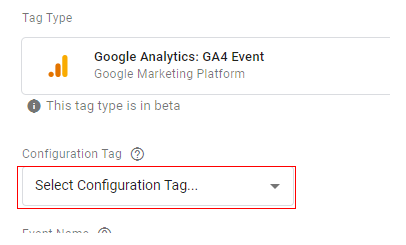
Bước 6: Một menu thả xuống sẽ xuất hiện. Bạn có thể chọn thẻ lần xem trang của mình hoặc ‘None-manually Set ID’ tạo thành trình đơn thả xuống.
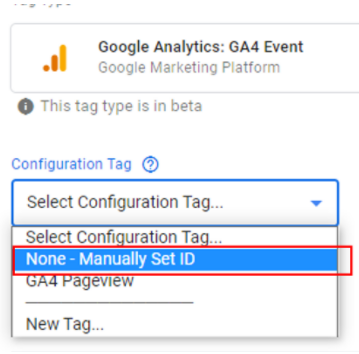
Bước 7: Bước tiếp theo là nhập ID đo GA vào ô nhập liệu.
Bạn có thể tìm thấy ID đo lường của mình trong phần quản trị trong ‘Luồng dữ liệu’
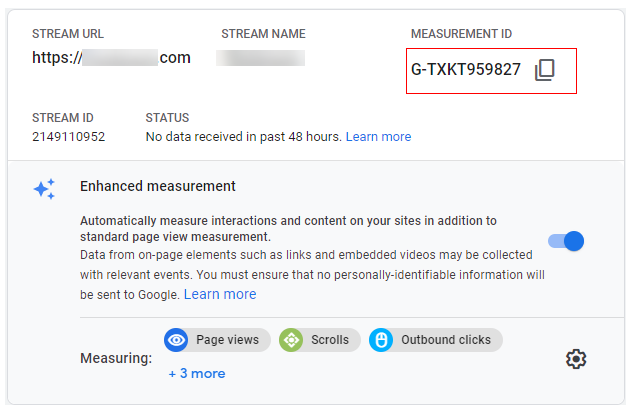
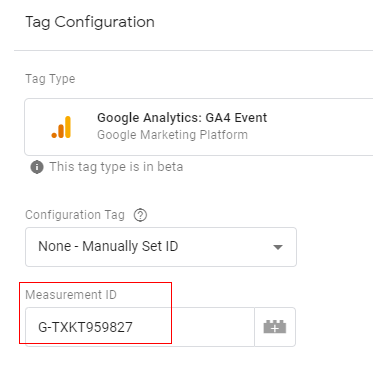
Bước 8: Chỉ định tên của sự kiện.
Tên sự kiện bạn cung cấp ở đây sẽ xuất hiện trong báo cáo phân tích GA4 của bạn. Bây giờ, hãy đặt tên sự kiện là ‘view_item_list’.
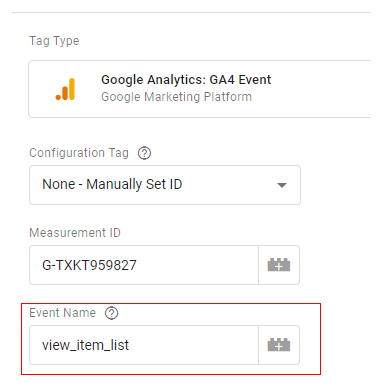
Bước 9 : Chọn “Event Parameters – Tham số sự kiện” ở menu thả xuống
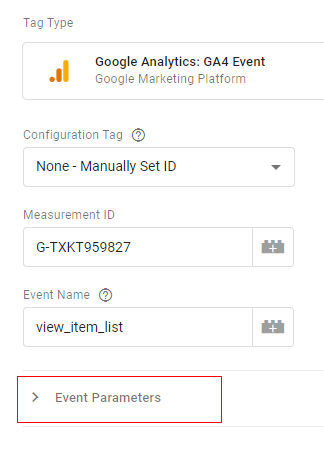
Bước 10: Nhấn nút “Add Row – Thêm hàng”
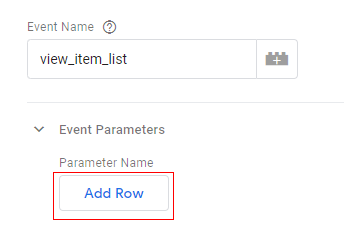
Bây giờ bạn sẽ thấy hai hộp “Parameter Name – Tên thông số” và “Value – Giá trị”
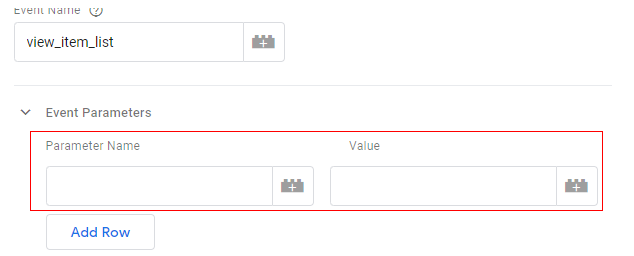
Bước 11: Nhập “Items” vào hộp “Parameter Name”
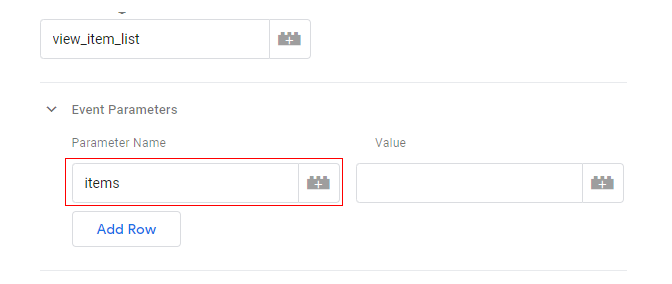
Bước 12: Nhấp vào dấu “+” ở hộp “Value – giá trị”
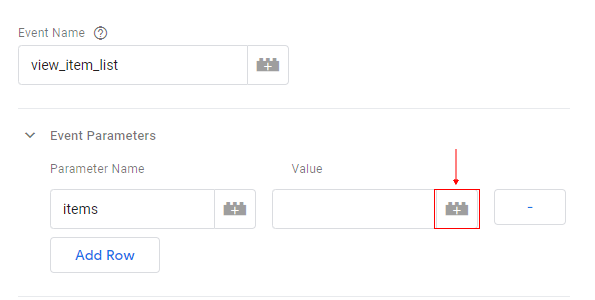
Bước 13: Một lớp phủ sẽ xuất hiện như bên dưới. Chọn biến “GA 4 Ecommerce Datalayer”.
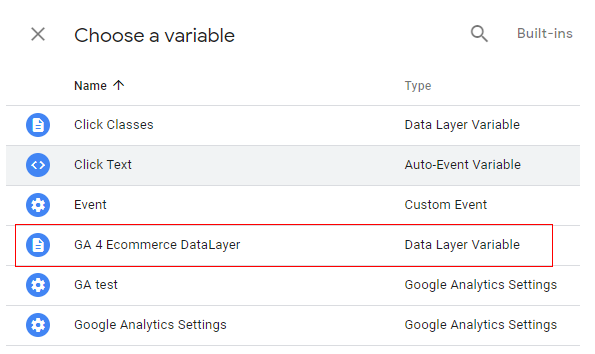
Bước 14: Cấu hình thẻ của bạn sẽ xuất hiện như dưới đây
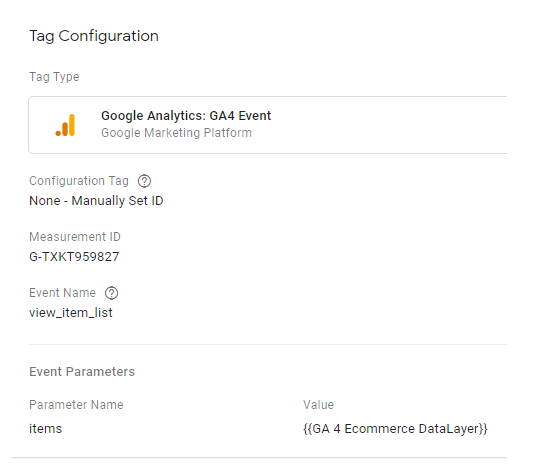
Như vậy là bạn đã hoàn thành. Sau đây là các bước thiết lập cấu hình kích hoạt.
Cấu hình kích hoạt (Trigger configuration)
Bước 15: Nhấp bất kỳ đâu ở bên dưới nút “Triggering”
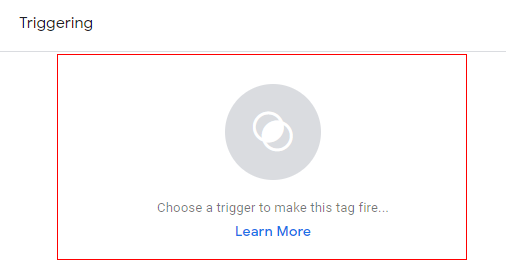
Bước 16: Một lớp phủ sẽ xuất hiện như bên dưới. Nhấn nút “+” để thêm miền “trigger – kích hoạt” mới
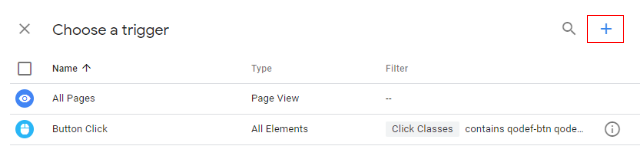
Bước 17: Chọn một tên thích hợp cho miền kích hoạt của bạn và nhấn bất kỳ đâu ở “cấu hình kích hoạt”
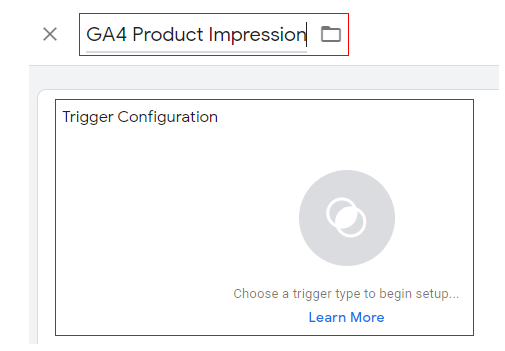
Bước 18: Một lớp phủ sẽ xuất hiện như bên dưới. Chọn “Custom Event” ở trong danh sách
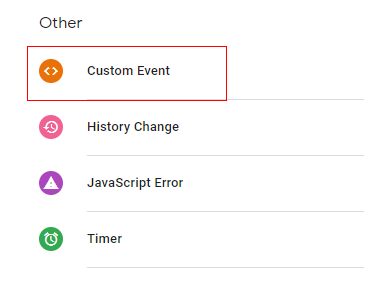
Bước 19: Cấu hình kích hoạt sẽ mở
Trong hộp nhập liệu, chúng ta cần cung cấp tên sự kiện. Trong sự kiện này, nó là ‘view_item_list’ vì nó đang đo lường số lần hiển thị sản phẩm. Nhập ‘view_item_list’ vào tên sự kiện.
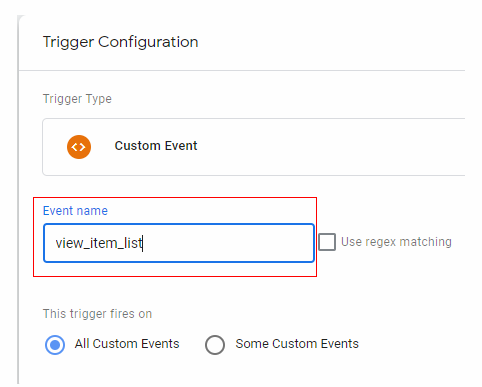
Bước 20: Nhấn chọn “Lưu”
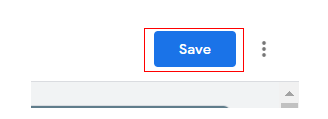
Một thẻ hoàn chỉnh sẽ trong giống như thế này.
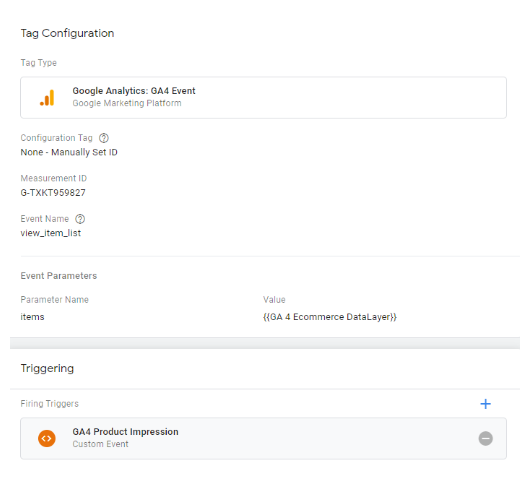
Xin chúc mừng!!! Bạn đã tạo thành công sự kiện Google Analytic 4 Ecommerce của mình. Bây giờ hãy làm điều này cho các sự kiện thương mại điện tử còn lại.
Vì đây là phương pháp từng bước để tạo nó trong các sự kiện. Nên đối với các sự kiện khác, bây giờ bạn sẽ chỉ cần thay thế mã DataLayer. Cũng như cấu hình thẻ cuối cùng và cấu hình trình kích hoạt.
Số lần nhấp vào danh sách sản phẩm / mặt hàng
Cấu hình DataLayer:
Để đo lường số lần nhấp vào sản phẩm. Bạn cần đẩy sản phẩm và các thuộc tính của sản phẩm lên lớp dữ liệu. Sau đó, bạn có thể chuyển sự kiện ‘select_item’ cùng với dữ liệu đó.
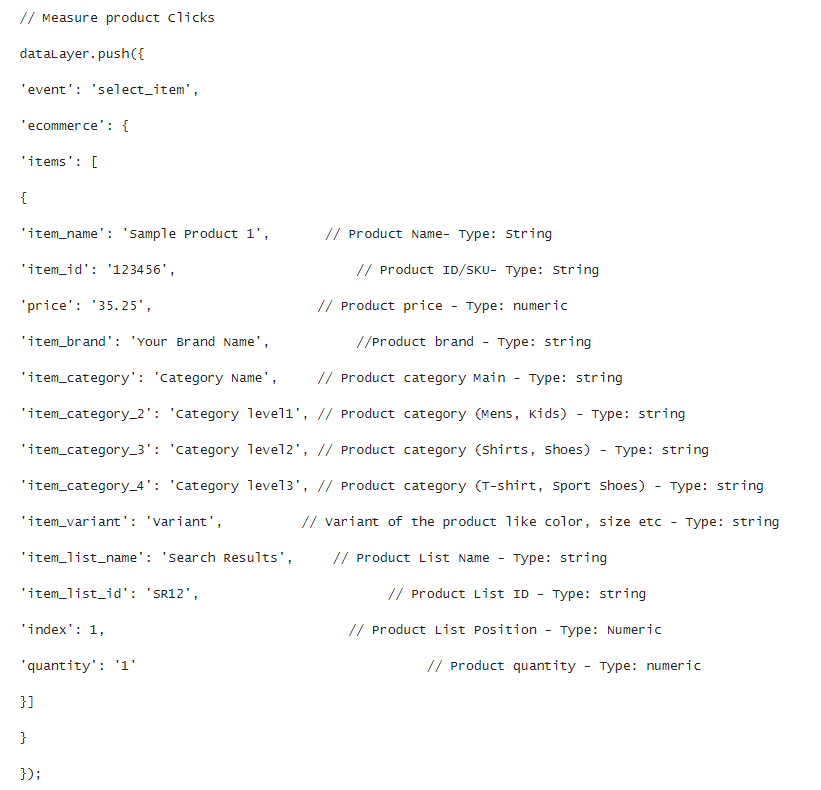
Cấu hình thẻ Google:
Khi mã trên được đẩy sang DataLayer. Bạn có thể định cấu hình thẻ Trình quản lý thẻ của Google như bên dưới.
- Loại thẻ: Sự kiện GA4
- Tên sự kiện: select_item
- Tham số sự kiện (tên – giá trị): items ‘- {{Ecommerce Items}}
- Loại biến: biến lớp dữ liệu – mục thương mại điện tử ‘
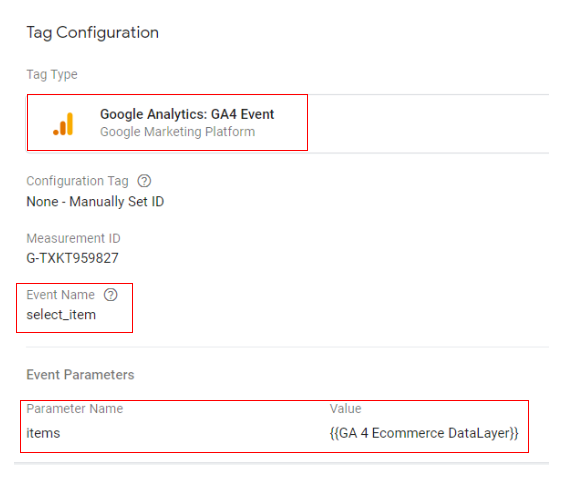
Cấu hình kích hoạt:
Bạn có thể tạo trình kích hoạt với cấu hình bên dưới
- Loại trình kích hoạt: Sự kiện tùy chỉnh
- Điều kiện kích hoạt: sự kiện bằng ‘select_item’
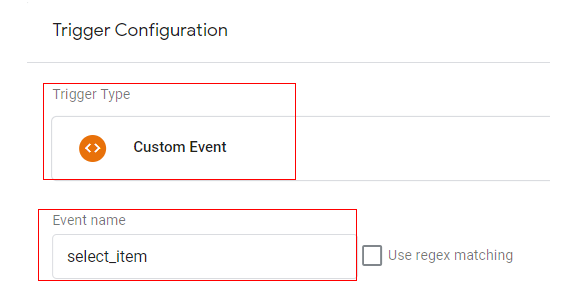
Chế độ xem chi tiết sản phẩm / mặt hàng
Cấu hình DataLayer:
Để đo lường lượt xem sản phẩm. Bạn cần đẩy sản phẩm và các thuộc tính của sản phẩm vào lớp dữ liệu. Và đồng thời chuyển sự kiện ‘view_item’ cùng với dữ liệu đó.
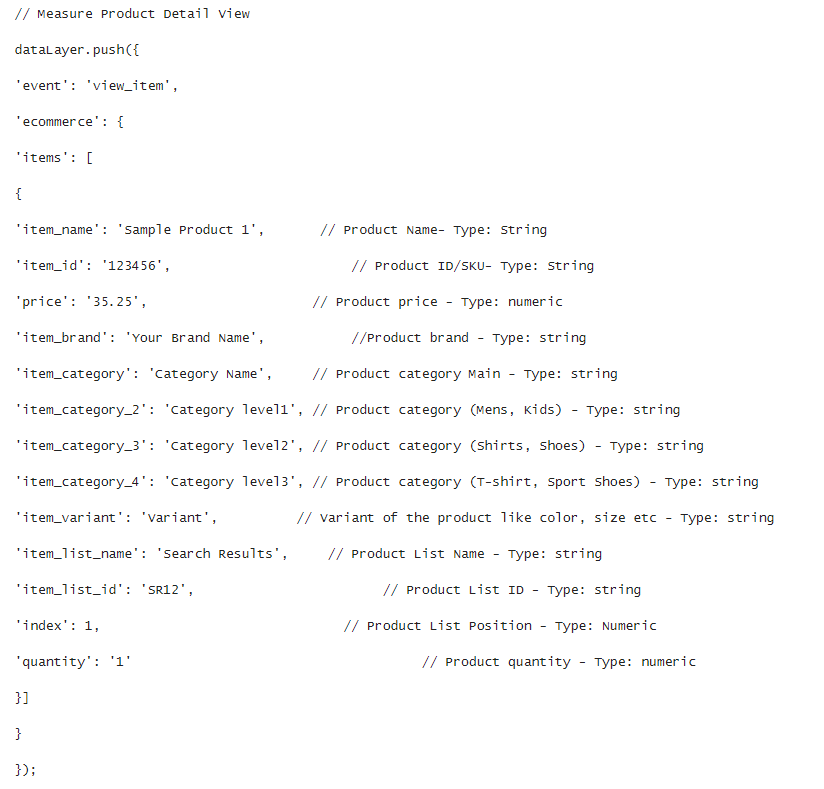
Cấu hình thẻ Google:
Khi mã trên được đẩy sang DataLayer. Bạn có thể định cấu hình thẻ Trình quản lý thẻ của Google như bên dưới.
- Loại thẻ: Sự kiện GA4
- Tên sự kiện: view_item
- Tham số sự kiện (tên – giá trị): “items ‘- {{Ecommerce Items}}
- Loại biến: biến lớp dữ liệu – mục thương mại điện tử ‘
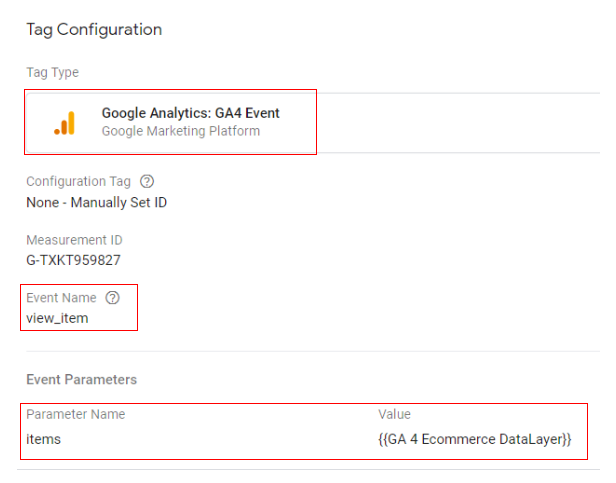
Cấu hình kích hoạt:
Bạn có thể tạo trình kích hoạt với cấu hình bên dưới
- Loại kích hoạt: Sự kiện tùy chỉnh
- Điều kiện kích hoạt: sự kiện bằng ‘view_item
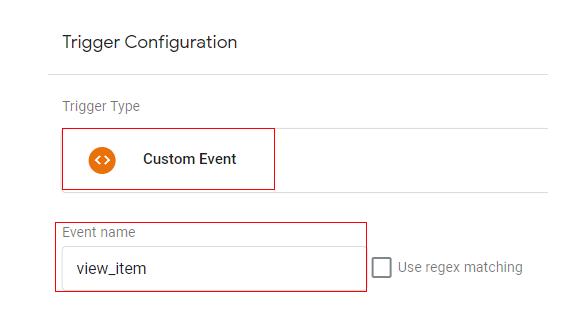
Thêm vào giỏ hàng
Để đo lường số lượt thêm vào giỏ hàng. Bạn cần đẩy sản phẩm và các thuộc tính của sản phẩm vào lớp dữ liệu. Và đồng thời chuyển sự kiện ‘view_item’ cùng với dữ liệu đó.
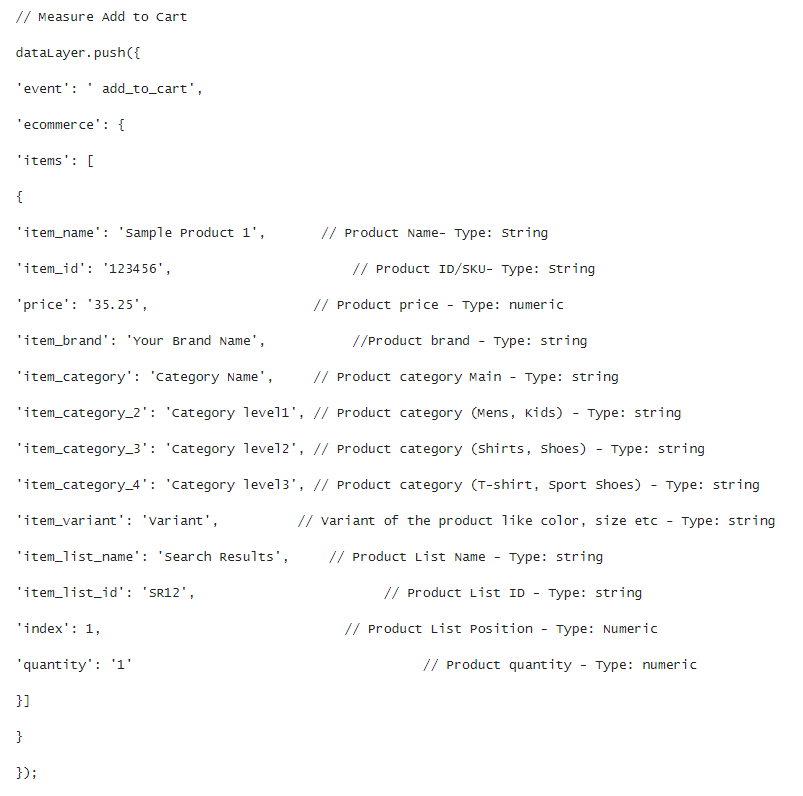
Cấu hình thẻ Google:
Khi mã trên được đẩy sang DataLayer, bạn có thể định cấu hình thẻ Trình quản lý thẻ của Google như bên dưới.
- Loại thẻ: Sự kiện GA4
- Tên sự kiện: add_to_cart
- Tham số sự kiện (tên – giá trị): ‘items’ – {{Ecommerce Items}}
- Loại biến: biến lớp dữ liệu – mục thương mại điện tử ‘
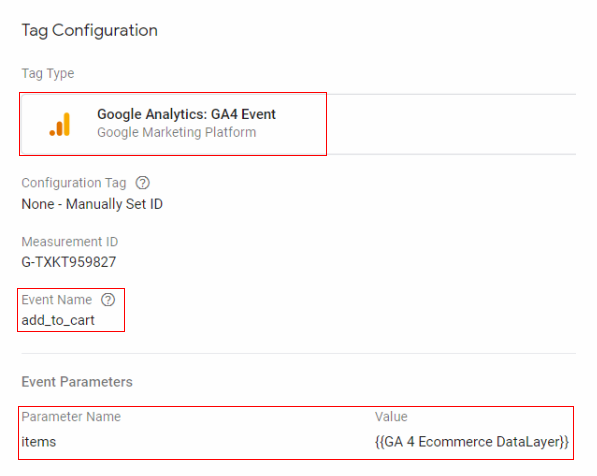
Cấu hình kích hoạt:
Bạn có thể tạo trình kích hoạt với cấu hình bên dưới
- Loại trình kích hoạt: Sự kiện tùy chỉnh
- Điều kiện kích hoạt: sự kiện bằng ‘add_to_cart’
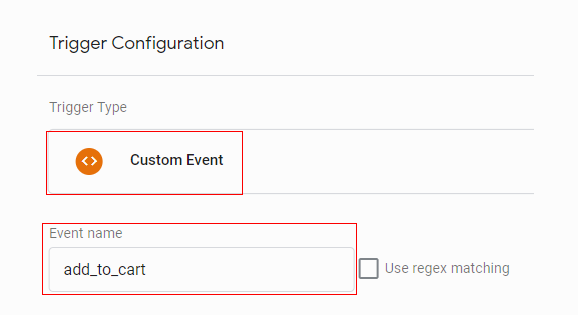
Xóa khỏi giỏ hàng
Để đo lường loại bỏ khỏi giỏ hàng, chúng tôi cần đẩy sản phẩm và các thuộc tính của sản phẩm đó vào lớp dữ liệu và chuyển sự kiện ‘remove_from_cart’ cùng với dữ liệu đó.
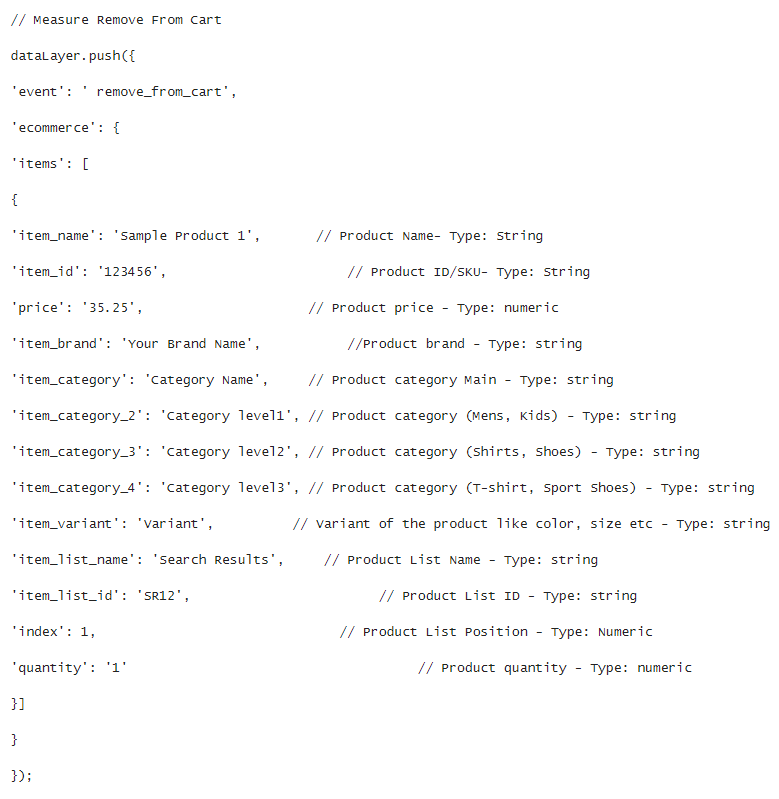
Cấu hình thẻ Google:
Khi mã trên được đẩy sang DataLayer, bạn có thể định cấu hình thẻ Trình quản lý thẻ của Google như bên dưới.
- Loại thẻ: sự kiện GA4
- Tên sự kiện: remove_from_cart
- Tham số sự kiện (tên – giá trị): “items ‘- {{Ecommerce Items}}
- Loại biến: biến lớp dữ liệu – mục thương mại điện tử ‘
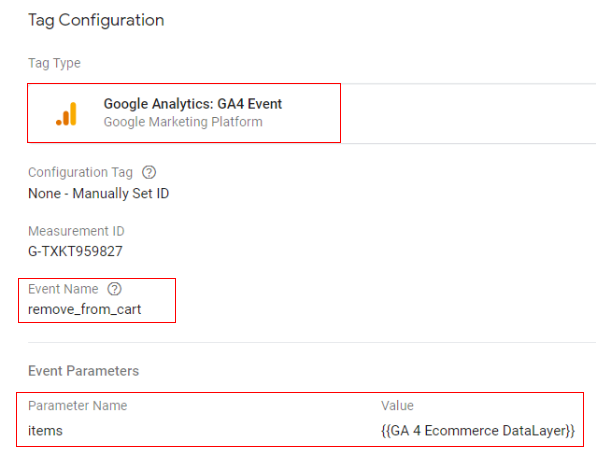
Cấu hình kích hoạt:
Bạn có thể tạo một trình kích hoạt với cấu hình bên dưới.
- Loại kích hoạt: Sự kiện tùy chỉnh
- Điều kiện kích hoạt: sự kiện bằng ‘remove_from_cart’
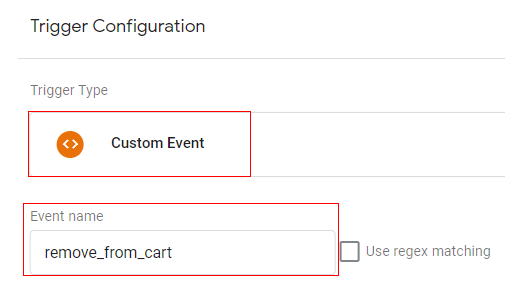
Số lượt xem / số lần hiển thị quảng cáo
Bạn có thể đo lường cả số lần hiển thị và số nhấp chuột vào các quảng cáo nội bộ của trang web. Các chương trình khuyến mãi này bao gồm các biểu ngữ hiển thị trên trang web hoặc đề nghị giao hàng miễn phí.
Để đo lường chi tiết lượt xem khuyến mại. Bạn cần đẩy sản phẩm và các thuộc tính của sản phẩm vào lớp dữ liệu. Và chuyển sự kiện ‘view_promotion’ cùng với dữ liệu đó.
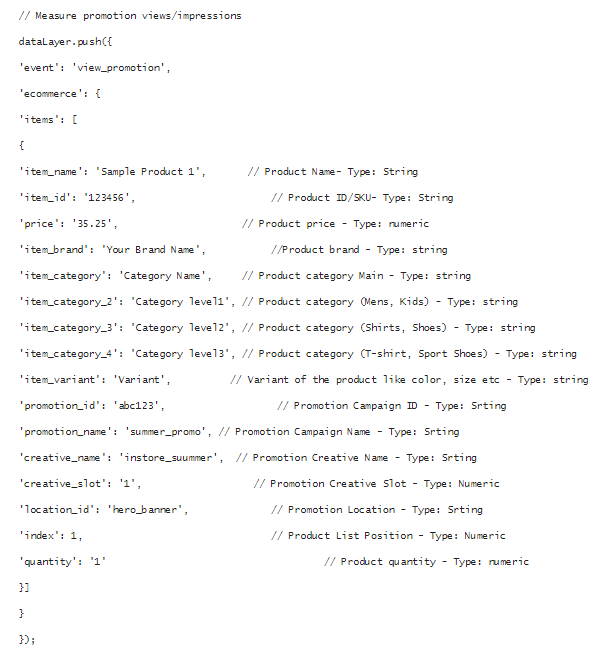
Cấu hình thẻ Google:
Khi mã trên được đẩy sang DataLayer, bạn có thể định cấu hình thẻ Trình quản lý thẻ của Google như bên dưới.
- Loại thẻ: Sự kiện GA4
- Tên sự kiện: view_promotion
- Tham số sự kiện (tên – giá trị): ‘items’ – {{Ecommerce Items}}
- Loại biến: biến lớp dữ liệu – ecommerce.items ‘
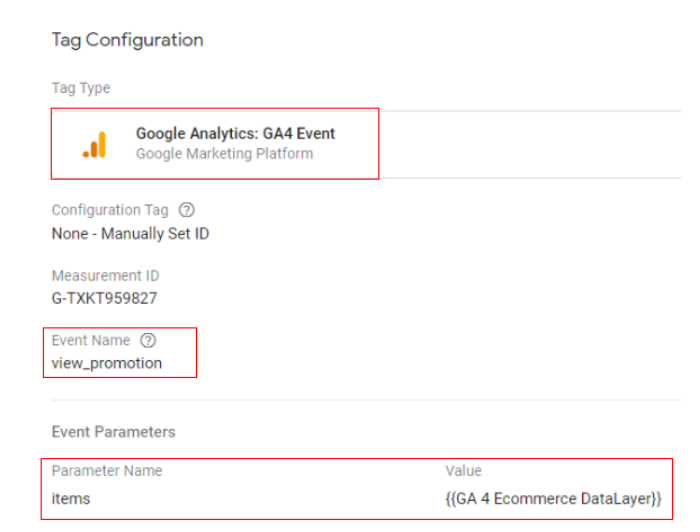
Cấu hình kích hoạt:
Bạn có thể tạo trình kích hoạt với cấu hình bên dưới
- Loại trình kích hoạt: Sự kiện tùy chỉnh
- Điều kiện kích hoạt: sự kiện bằng ‘view_promotion
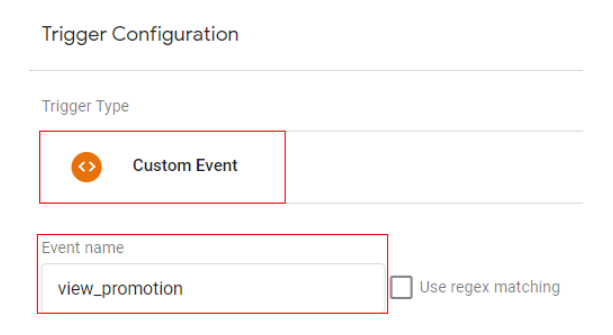
Số lần nhấp vào quảng cáo
Để đo lường chi tiết số lần nhấp vào khuyến mại. Bạn cần đẩy sản phẩm và các thuộc tính của sản phẩm vào lớp dữ liệu. Và đồng thời chuyển sự kiện ‘select_promotion’ cùng với dữ liệu đó.
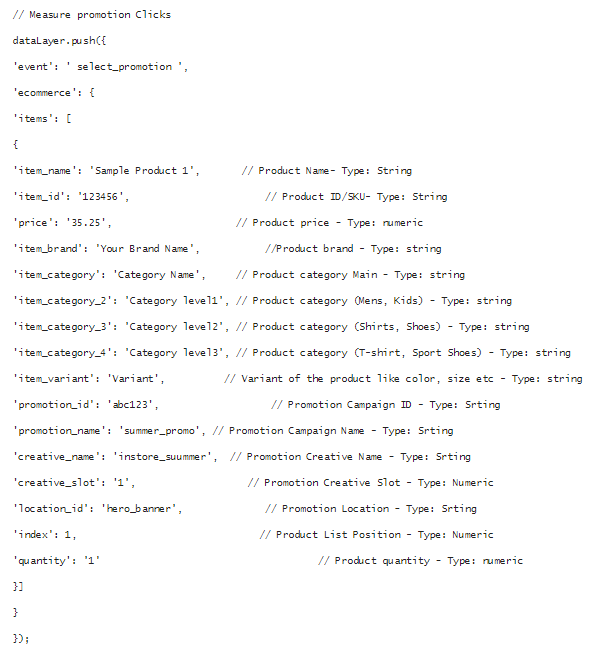
Cấu hình thẻ Google:
Khi mã trên được đẩy sang DataLayer. Bạn có thể định cấu hình thẻ Trình quản lý thẻ của Google như bên dưới.
- Loại thẻ: Sự kiện GA4
- Tên sự kiện: select_promotion
- Tham số sự kiện (tên – giá trị): ‘items’ – {{Ecommerce Items}}
- Loại biến: biến lớp dữ liệu – ecommerce.items ‘
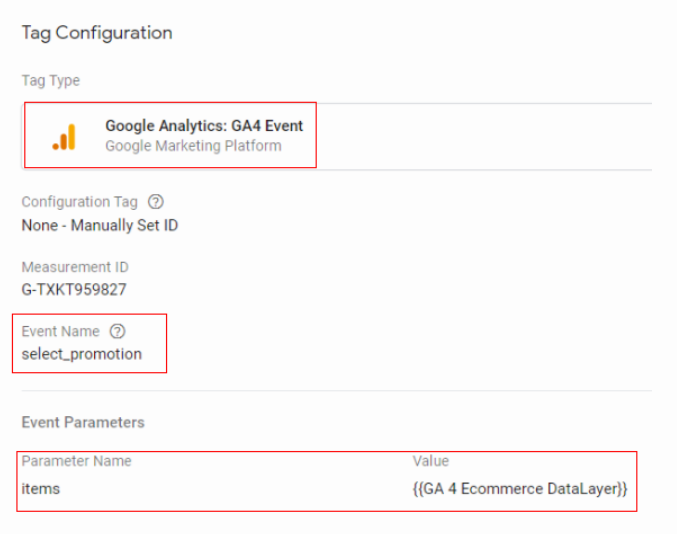
Cấu hình kích hoạt:
Bạn có thể tạo trình kích hoạt với cấu hình bên dưới
- Loại trình kích hoạt: Sự kiện tùy chỉnh
- Điều kiện kích hoạt: sự kiện bằng ‘select_promotion
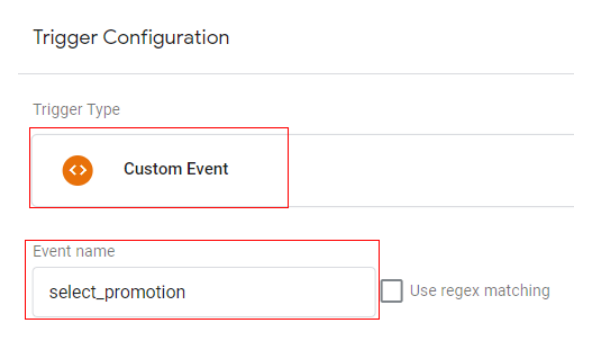
Quầy thanh toán
Để đo lường chi tiết hoạt động thanh toán. Lúc này bạn cần đẩy sản phẩm và các thuộc tính của sản phẩm đó vào lớp dữ liệu. Sau đó chuyển sự kiện ‘begin_checkout’ cùng với dữ liệu.
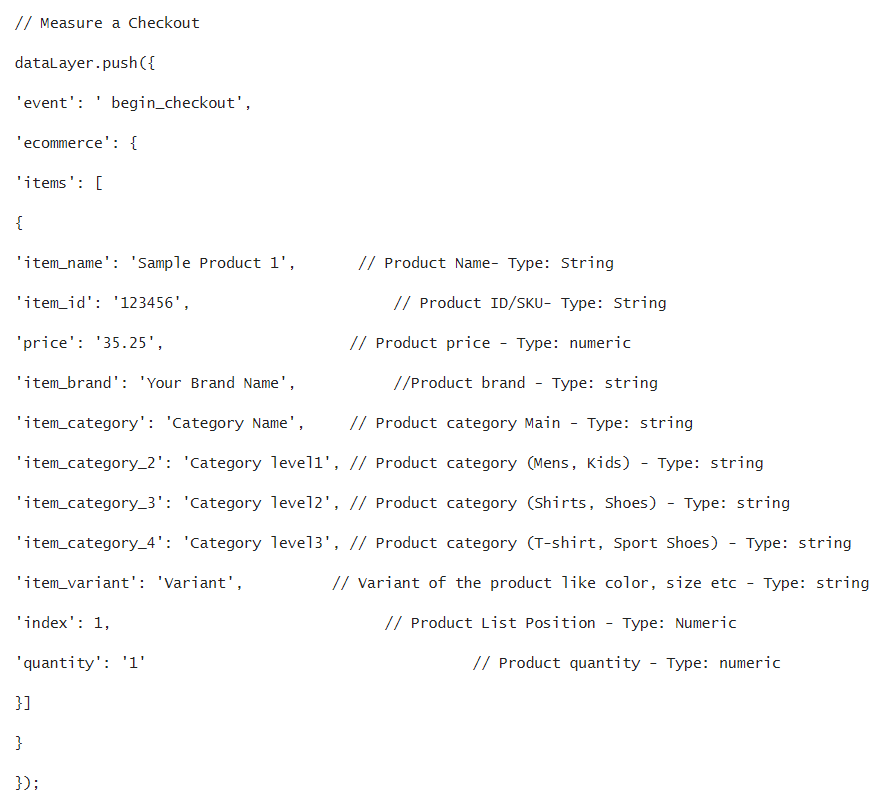
Cấu hình thẻ Google:
Khi mã trên được đẩy sang DataLayer, bạn có thể định cấu hình thẻ Trình quản lý thẻ của Google như bên dưới
- Loại thẻ: Sự kiện GA4
- Tên sự kiện: begin_checkout
- Tham số sự kiện (tên – giá trị): ‘items’ – {{Ecommerce Items}}
- Loại biến: biến lớp dữ liệu – ecommerce.items ‘
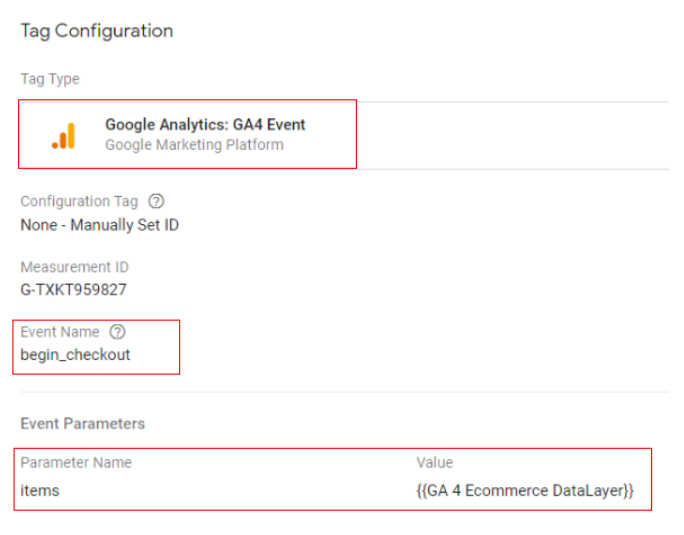
Cấu hình kích hoạt:
Bạn có thể tạo một trình kích hoạt với cấu hình bên dưới.
- Loại trình kích hoạt: Sự kiện tùy chỉnh
- Điều kiện kích hoạt: sự kiện bằng ‘begin_checkout’
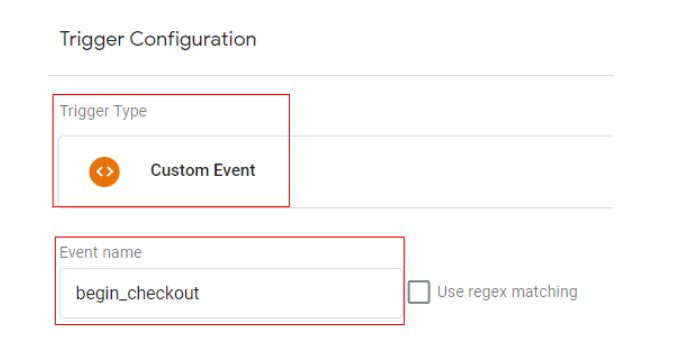
Mua hàng
Để đo lường số lần mua hàng. Bạn cần đẩy các giao dịch, sản phẩm và thuộc tính của chúng lên lớp dữ liệu. Sau đó chuyển sự kiện ‘mua hàng’ cùng với dữ liệu đó trên trang cảm ơn.
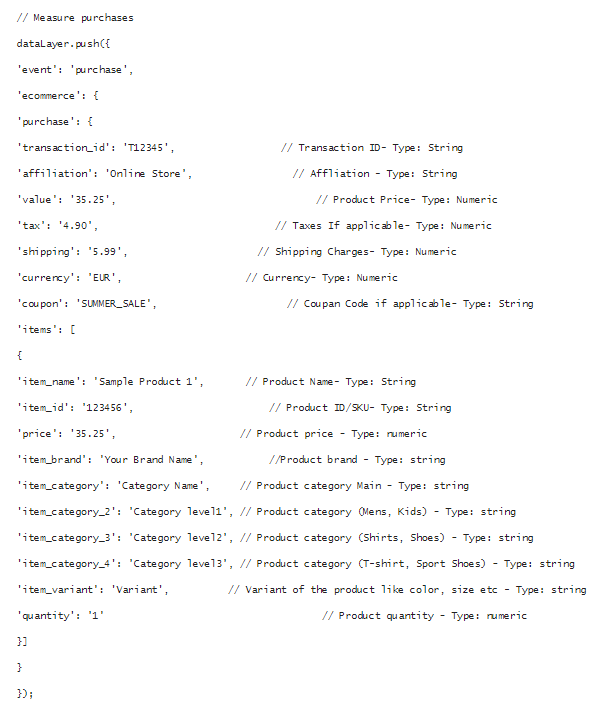
Cấu hình thẻ Google:
Khi mã trên được đẩy sang DataLayer, bạn có thể định cấu hình thẻ Trình quản lý thẻ của Google như bên dưới.
- Loại thẻ: Sự kiện GA4
- Tên sự kiện: mua hàng
- Tham số sự kiện (tên – giá trị): ‘items’ – {{Ecommerce Items}}
- Loại biến: biến lớp dữ liệu – ecommerce.items ‘
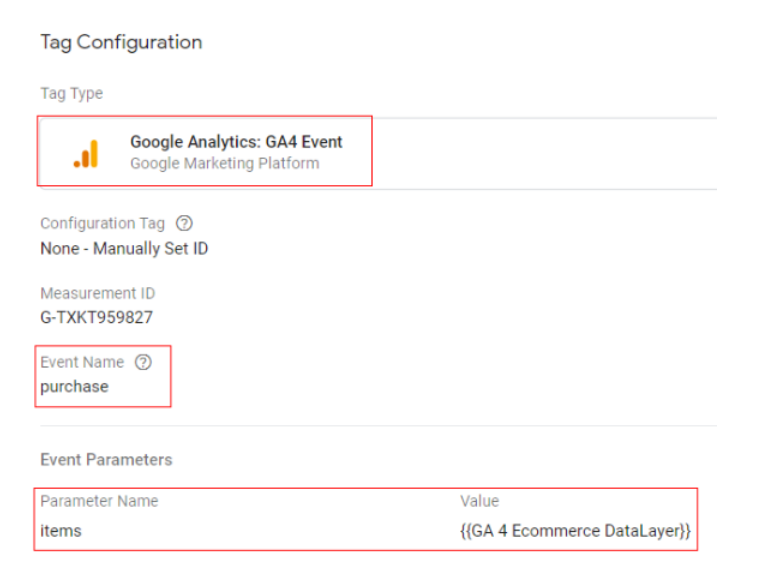
Cấu hình kích hoạt:
Bạn có thể tạo một trình kích hoạt với cấu hình bên dưới.
- Loại kích hoạt: Sự kiện tùy chỉnh
- Điều kiện kích hoạt: sự kiện tương đương với ‘mua hàng’
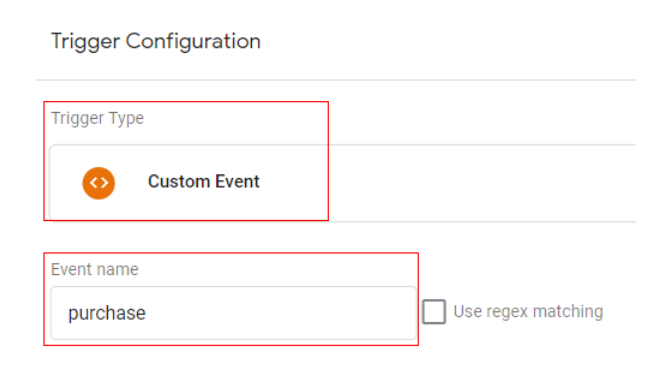
Tiền hoàn lại
Để đo lường số tiền hoàn lại. Bạn cần đẩy chi tiết giao dịch lên lớp dữ liệu. Sau đó chuyển sự kiện ‘hoàn lại tiền’ cùng với dữ liệu đó vào trang cảm ơn.
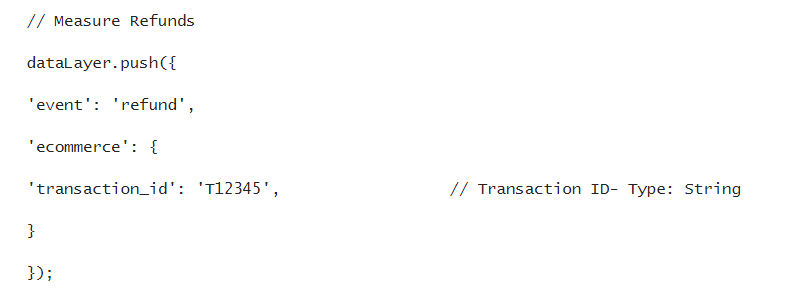
Cấu hình thẻ Google:
Khi mã trên được đẩy sang DataLayer. Bạn có thể định cấu hình thẻ Trình quản lý thẻ của Google như bên dưới.
- Loại thẻ: Sự kiện GA4
- Tên sự kiện: hoàn tiền
- Tham số sự kiện (tên – giá trị): ‘items’ – {{Ecommerce Items}}
- Loại biến: biến lớp dữ liệu – ecommerce.items ‘
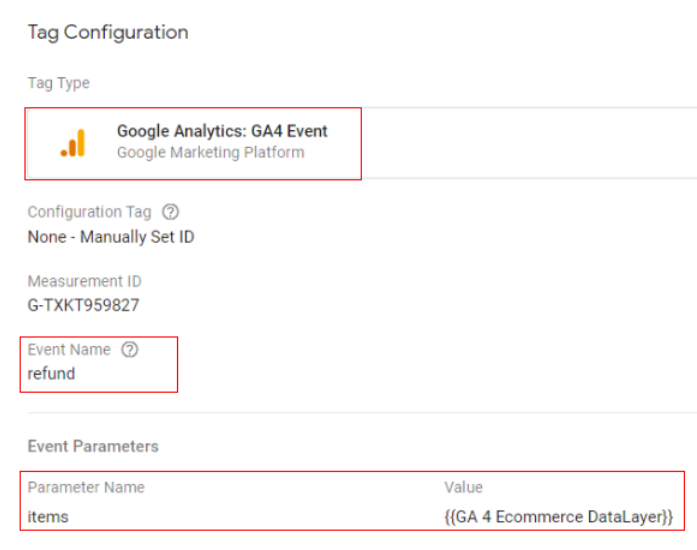
Cấu hình kích hoạt:
Bạn có thể tạo trình kích hoạt với cấu hình bên dưới
- Loại trình kích hoạt: Sự kiện tùy chỉnh
- Điều kiện kích hoạt: sự kiện tương đương với ‘hoàn lại tiền’
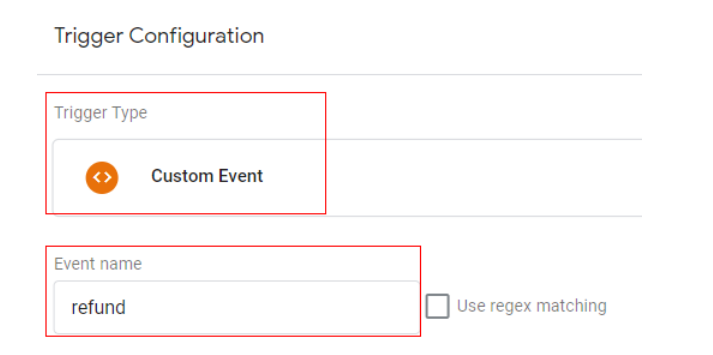
Trong trường hợp bạn muốn đo lường khoản hoàn lại một phần. Bạn cũng có thể chuyển danh sách các sản phẩm có các thuộc tính của chúng như bên dưới.
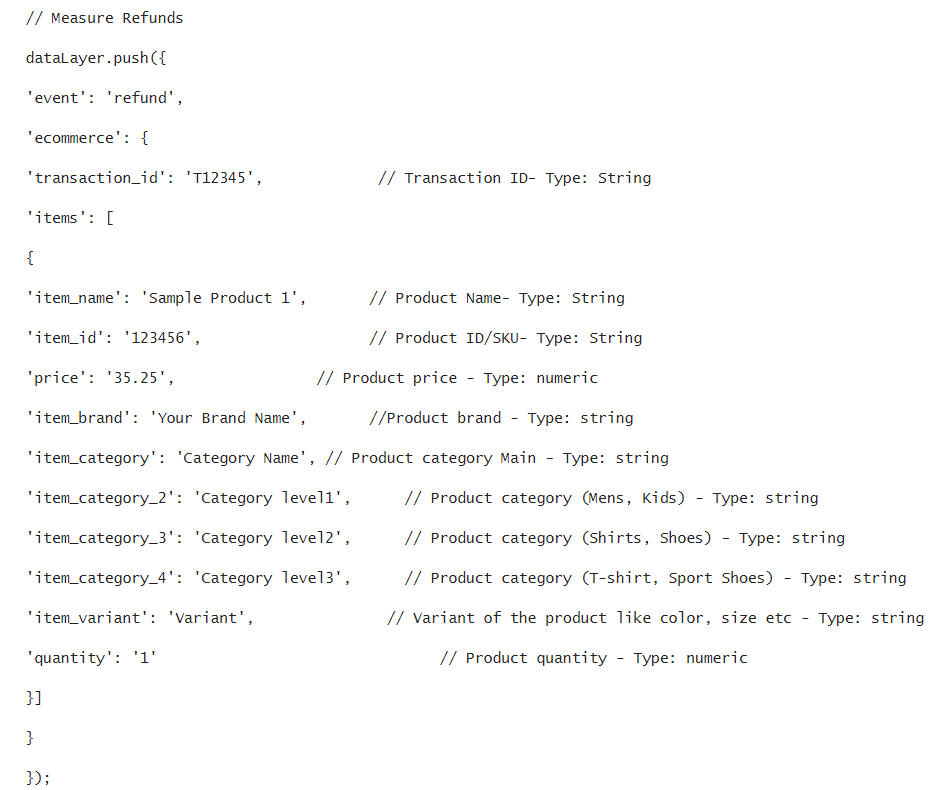
Phần còn lại của cấu hình Trình quản lý thẻ của Google và cấu hình trình kích hoạt sẽ vẫn như cũ.
Vì vậy, đó là cách bạn có thể thiết lập theo dõi Google Analytic 4 Ecommerce.
Báo cáo thương mại điện tử trong GA4
Bây giờ vì bạn đã hoàn tất thiết lập Google Analytic 4 Ecommerce của mình. Bạn có thể đợi một lúc để tạo dữ liệu và sau đó tiếp tục với giao diện báo cáo.
Để xem báo cáo thương mại điện tử cho thuộc tính GA4 của bạn. Bạn có thể nhấp vào ‘Kiếm tiền’ trong menu báo cáo.
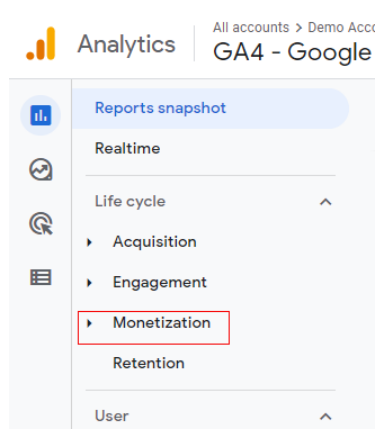
Sau đó nhấn “tổng kết về kiếm tiền”
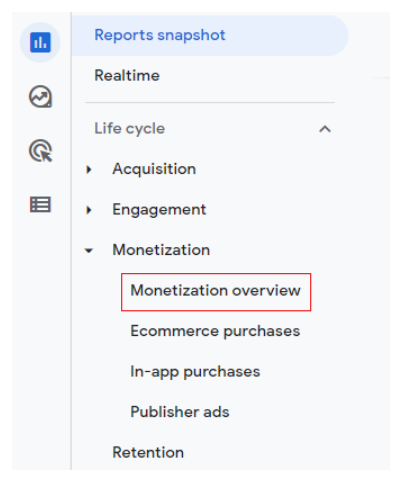
Bạn sẽ thấy các xu hướng và bảng bên dưới cung cấp các chi tiết. Ví dụ như ‘Tổng doanh thu’, ‘Tổng số người mua’ và ‘Trung bình doanh thu mua hàng trên mỗi người dùng.
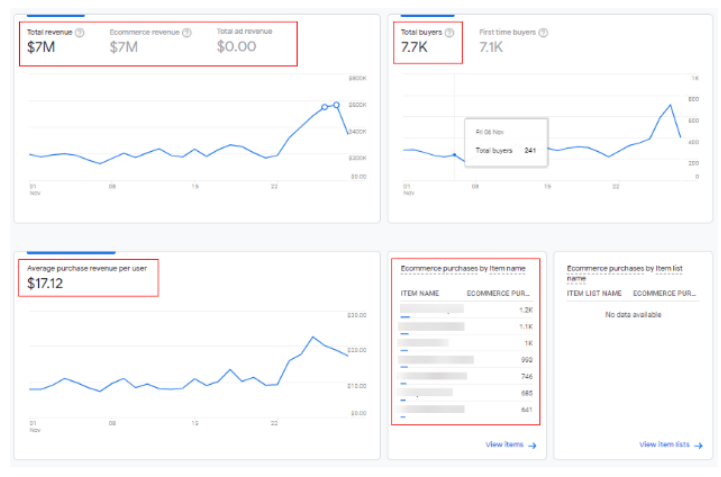
Nếu bạn muốn có báo cáo chi tiết hơn. Bạn có thể nhấp vào “Mua hàng thương mại điện tử” trong menu báo cáo.
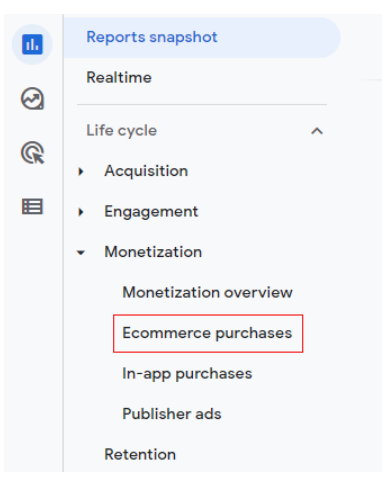
Bạn sẽ thấy báo cáo chi tiết như bên dưới
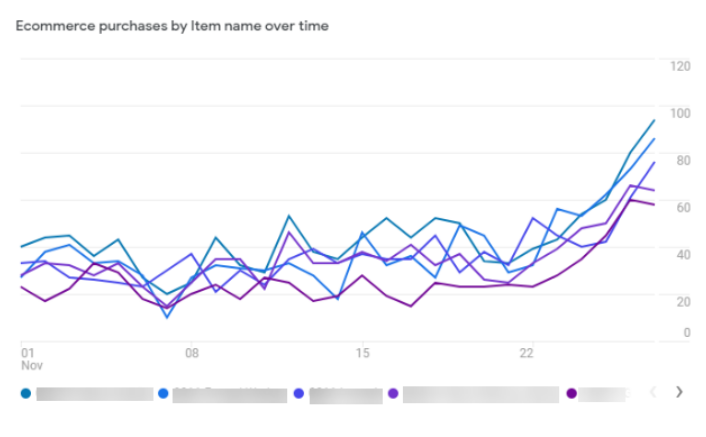
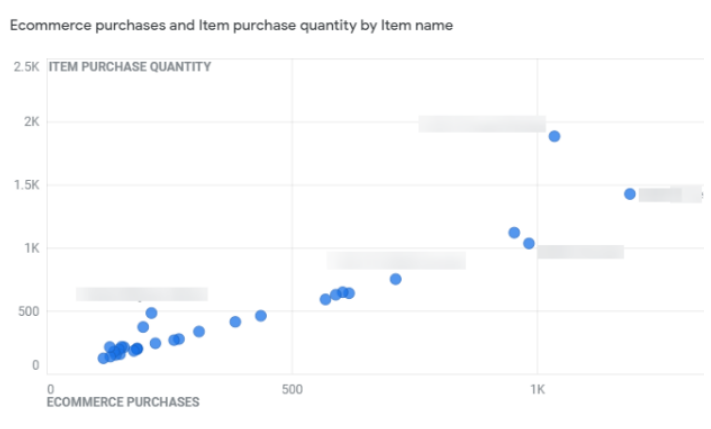
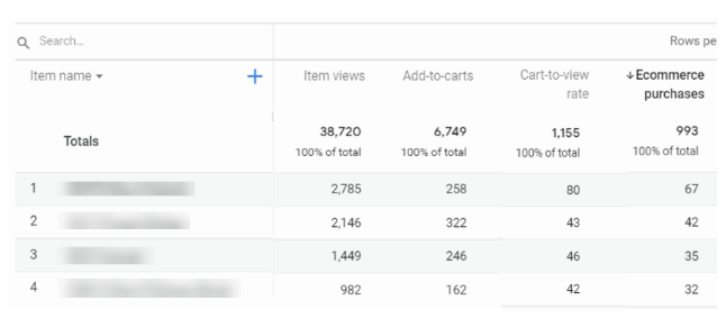
Bạn cũng có thể kiểm tra báo cáo kênh trong tab ‘Phân tích’ bằng cách xác định các bước kênh.
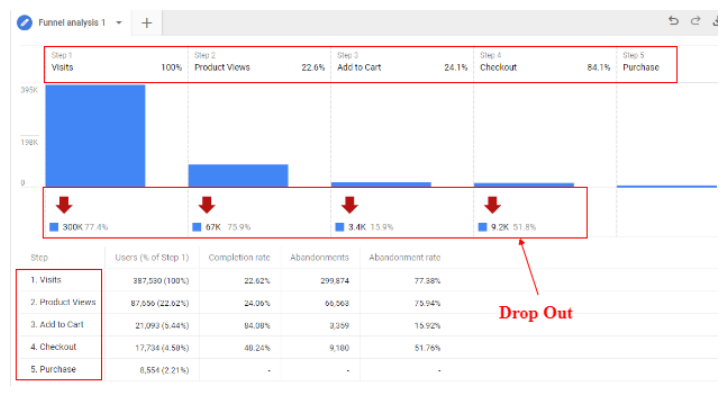
Adsplus.vn
Cảm ơn bạn đã xem bài viết này. Hãy cập nhật thêm các bài viết từ Adsplus để biết thêm những thông tin mới nhất về Google. Và các Tips chạy quảng cáo hiệu quả.
- Tham khảo các khóa học Google Ads, Facebook Ads tại guru.edu.vn
- Tham khảo các gói set up tài khoản quảng cáo Google Ads, Facebook Ads tại 1ad.vn

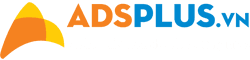
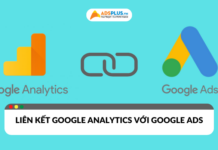




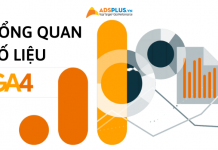
![[Ebook] Cẩm nang xu hướng mua sắm Genz [Ebook] Cẩm nang xu hướng mua sắm Genz](https://adsplus.vn/blog/wp-content/uploads/2025/10/722x401-Ebook-Bìa-Cẩm-nang-xu-hướng-mua-sắm-GenZ-218x122.png)
![[EBOOK] Insight Linkedin: Dữ liệu, Xu hướng và Chiến thuật tối ưu](https://adsplus.vn/blog/wp-content/uploads/2025/10/722x401-Ebook-Bìa-INSIGHT-LINKEDIN-Dữ-Liệu-Xu-Hướng-Chiến-Thuật-Tối-Ưu-218x122.png)
![[FREE TEMPLATE] Template Typo Việt hoá cho 20/10 và 20/11](https://adsplus.vn/blog/wp-content/uploads/2025/10/final-1-218x122.png)
![[FREE TEMPLATE] Template Đánh giá nội dung Marketing](https://adsplus.vn/blog/wp-content/uploads/2025/10/722x401-Ebook-Bìa-TEMPLATE-DÁNH-GIÁ-NỘI-DUNG-MARKETING-218x122.png)
![[EBOOK] Cẩm nang Direct Mail 2026](https://adsplus.vn/blog/wp-content/uploads/2025/09/722x401-EBook-Bìa-CẨM-NANG-EMAIL-MARKETING-2025-2-218x122.png)