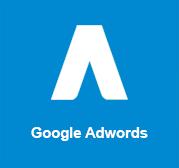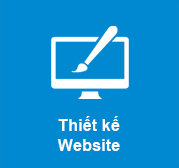Hiện nay, rất nhiều người dùng trên toàn cầu sử dụng Zoom để liên lạc với nhau. Tuy nhiên, hiện nay việc cuộc họp được thiết kế để mọi người cùng tham gia đôi khi lại vô tình có sự xuất hiện của người lạ. Dưới đây là các cách để có thể bảo mật cuộc họp Zoom khỏi sự tham gia của người lạ?

Xem thêm:
- Tổng hợp xu hướng digital marketing không thể phớt lờ trong năm 2022
- 10 xu hướng digital marketing cho năm 2022
Cách để bảo mật cuộc họp Zoom khỏi sự tham gia của người lạ
Sử dụng giải pháp Zoom phù hợp với nhu cầu của bạn
Nếu bạn đặc biệt muốn sử dụng Zoom để tổ chức sự kiện ảo với những người mà bạn có thể không biết. Hãy đảm bảo hướng sự chú ý của bạn từ Zoom Meeting sang Zoom Webinar hoặc Zoom Event. Đây là các sản phẩm được thiết kế dành riêng cho sự kiện kỹ thuật số.
Tránh sử dụng ID cuộc họp cá nhân (PMI) của bạn
PMI của bạn về cơ bản là một cuộc họp liên tục và bạn không muốn người ngoài làm hỏng không gian ảo cá nhân của bạn sau khi cuộc họp được chỉ định của bạn kết thúc.
Quản lý chia sẻ màn hình
Bạn không muốn những người ngẫu nhiên trong phiên công khai của mình nắm quyền kiểm soát màn hình và chia sẻ nội dung không mong muốn với nhóm. Bạn có thể hạn chế điều này – trước cuộc họp và trong cuộc họp trên thanh điều khiển máy chủ. Việc này giúp bạn trở thành người duy nhất có thể chia sẻ màn hình. Nếu bạn tắt chia sẻ màn hình, cài đặt Bảng trắng cũng sẽ tự động bị tắt.
Để ngăn người tham gia chia sẻ màn hình trong khi gọi, sử dụng các điều khiển máy chủ lưu trữ ở dưới cùng. Tiếp theo, nhấp vào mũi tên bên cạnh “Chia sẻ màn hình”, sau đó đi tới “Tùy chọn chia sẻ nâng cao”. Trong phần “Ai có thể chia sẻ?” chọn “Chỉ Máy chủ lưu trữ” và đóng cửa sổ.
Bạn cũng có thể chuyển đổi các đặc quyền chia sẻ bên dưới biểu tượng Bảo mật trong cửa sổ của mình. Hoặc bạn cũng có thể thay đổi tùy chọn chia sẻ mặc định trong cài đặt Thu phóng của bạn.
Quản lý những người tham gia của bạn
Chỉ cho phép người dùng đã đăng nhập tham gia:
Nếu ai đó cố gắng tham gia cuộc họp của bạn và không đăng nhập vào Zoom bằng email mà họ đã được mời. Họ sẽ nhận được thông báo cho biết “Cuộc họp này chỉ dành cho những người tham dự được ủy quyền”.
Điều này rất hữu ích nếu bạn muốn kiểm soát danh sách khách mời của mình. Hay bạn chỉ mời những người bạn muốn tham gia cuộc họp. Ví dụ: các sinh viên khác ở trường hoặc đồng nghiệp của bạn.
Khóa cuộc họp:
Luôn thông minh khi khóa cửa trước của bạn, ngay cả khi bạn đang ở trong nhà. Khi bạn khóa cuộc họp Zoom, không người tham gia mới nào có thể tham gia. Ngay cả khi họ có ID cuộc họp và mật mã. Chỉ cần nhấp vào biểu tượng Bảo mật ở cuối cửa sổ Thu phóng của bạn. Trong cửa sổ bật lên, hãy nhấp vào nút có nội dung Khóa cuộc họp.
Yêu cầu mật mã cuộc họp Tạo ID cuộc họp ngẫu nhiên khi lên lịch cuộc họp của bạn và yêu cầu mật mã để tham gia. Bạn có thể chia sẻ những chi tiết này một cách riêng tư với những người tham dự tương ứng.
Xóa những người tham gia không mong muốn hoặc gây rối:
Bạn có thể xóa ai đó khỏi cuộc họp của mình bằng cách sử dụng Biểu tượng bảo mật hoặc menu Người tham gia trong cuộc họp Zoom. Trên menu Người tham gia, bạn có thể di chuột qua tên của người tham gia. Lúc này một số tùy chọn sẽ xuất hiện, bao gồm Xóa. Nhấp vào đó để có thể không cho ai đó tiếp tục tham gia cuộc họp. Khi bạn xóa ai đó, họ không thể tham gia lại cuộc họp. Nhưng bạn có thể mở lại quyền cho bất kỳ ai nếu xóa nhầm.
Tắt video:
Người dẫn chương trình có thể tắt video của ai đó. Điều này sẽ cho phép máy chủ chặn các cử chỉ không mong muốn, gây mất tập trung hoặc không phù hợp trên video.
Tắt tiếng người tham gia:
Máy chủ có thể tắt tiếng / bật tiếng từng người tham gia hoặc tất cả họ cùng một lúc. Máy chủ có thể chặn tiếng ồn không mong muốn, gây mất tập trung hoặc không thích hợp từ những người tham gia khác. Bạn cũng có thể bật “Tắt tiếng khi nhập cuộc” trong cài đặt của mình. Điều này sẽ giúp bạn có thể tránh ồn ào trong các cuộc họp lớn.
Tạm dừng hoạt động của người tham gia:
Người dẫn chương trình và người đồng tổ chức cuộc họp có thể tạm dừng cuộc họp để xóa và báo cáo một bên vi phạm. Đồng thời họ cũng có thể ngăn chặn sự gián đoạn tiếp theo. Nhấp vào biểu tượng Bảo mật và chọn “Tạm dừng hoạt động của người tham gia”. Tính năng này sẽ giúp bạn tạm dừng tất cả video, âm thanh, trò chuyện trong cuộc họp, chú thích, chia sẻ màn hình, ghi âm và kết thúc Phòng đột nhập. Bạn có thể tiếp tục cuộc họp bằng cách bật lại các tính năng riêng lẻ.
Tắt truyền tệp:
Truyền tệp trong cuộc họp cho phép mọi người chia sẻ tệp thông qua trò chuyện trong cuộc họp. Tắt tùy chọn này để giúp cuộc trò chuyện không bị tấn công bởi các bức ảnh, GIF, meme và nội dung khác không được yêu cầu.
Tắt chú thích:
Bạn và những người tham dự của bạn có thể vẽ và đánh dấu nội dung cùng nhau bằng cách sử dụng chú thích trong khi chia sẻ màn hình. Bạn có thể tắt tính năng chú thích trong cài đặt của mình để ngăn mọi người viết trên tất cả các màn hình.
Tắt trò chuyện riêng tư:
Zoom có trò chuyện trong cuộc họp. Đây là tính năng mà những người tham gia có thể sử dụng để nhắn tin riêng cho toàn bộ nhóm hoặc cho nhau. Bạn có thể hạn chế khả năng trò chuyện giữa những người tham gia với nhau trong khi cuộc họp của bạn đang diễn ra và hạn chế sự phân tâm. Nhấp vào “Trò chuyện” trong điều khiển cuộc họp. Sau đó ở cuối cửa sổ trong cuộc họp, hãy nhấp vào dấu ba chấm. Từ đó, bạn có thể bật các tùy chọn về người có thể trò chuyện với ai trong cuộc họp của bạn.
Báo cáo người dùng:
Máy chủ lưu trữ có thể báo cáo người dùng với nhóm Tin cậy & An toàn của Zoom. Nhóm này sẽ xem xét mọi khả năng lạm dụng nền tảng và thực hiện hành động thích hợp.
Bật phòng chờ
Phòng Chờ là một tính năng quan trọng để đảm bảo cuộc họp của bạn được bảo mật. Giống như âm thanh, phòng chờ là một phòng ảo ngăn khách của bạn tham gia cho đến khi bạn sẵn sàng đón họ.
Người tổ chức cuộc họp có thể tùy chỉnh cài đặt Phòng chờ để có thêm quyền kiểm soát. Thậm chí bạn có thể cá nhân hóa thông báo mà mọi người nhìn thấy khi họ truy cập Phòng chờ để họ biết mình đang ở đúng chỗ. Thông báo này thực sự là một nơi tuyệt vời để đăng bất kỳ nguyên tắc nào cho sự kiện của bạn.
Phòng chờ là một cách hiệu quả để sàng lọc những ai đang cố gắng tham gia Zoom của bạn. Đây là nơi sẽ ngăn cản những vị khách không mong muốn. Khi bạn tắt “Tham gia trước máy chủ” trong cài đặt của mình. Lúc này phòng chờ sẽ tự động chào đón khách của bạn cho đến khi bạn bắt đầu cuộc họp.
Adsplus.vn
Cảm ơn bạn đã xem bài viết này. Hãy cập nhật thêm các bài viết từ Adsplus để biết thêm những thông tin mới nhất về Marketing. Và các Tips chạy quảng cáo hiệu quả.
- Tham khảo các khóa học Google Ads, Facebook Ads tại guru.edu.vn
- Tham khảo các gói setup tài khoản quảng cáo Google Ads, Facebook Ads tại 1ad.vn

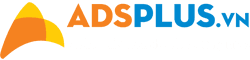




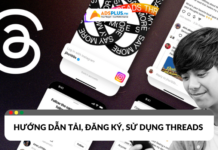
![[EBOOK] 26 ý tưởng A/B testing để tăng tỉ lệ click và thúc đẩy chuyển đổi](https://adsplus.vn/blog/wp-content/uploads/2025/08/26-y-tuong-a-b-testing-218x122.jpg)
![[EBOOK] Giải mã sức mạnh YouTube trong phát triển thương hiệu](https://adsplus.vn/blog/wp-content/uploads/2025/08/ebook-giai-ma-suc-manh-youtube-trong-phat-trien-thuong-hieu-218x122.png)
![[Workshop] Hiểu rõ thuế mới, quảng cáo không rủi ro](https://adsplus.vn/blog/wp-content/uploads/2025/08/workshop-hieu-ro-thue-moi-quang-cao-khong-rui-ro-218x122.png)
![[EBOOK] Xu hướng Thời trang & Công nghệ Q3-4/2025](https://adsplus.vn/blog/wp-content/uploads/2025/08/722x401-Ebook-Bìa-Ebook-Xu-hướng-Thời-trang-Công-nghệ-Q3-4_2025-218x122.png)
![[EBOOK] Xu hướng sáng tạo nội dung TikTok 2025](https://adsplus.vn/blog/wp-content/uploads/2025/07/ebook-xu-huong-sang-tao-noi-dung-tiktok-2025-whats-next-2025-218x122.png)