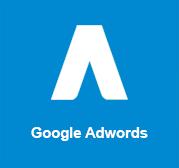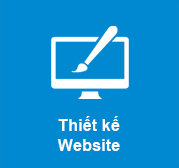Google Webmaster Tool là công cụ hiệu quả để theo dõi và quản lý hiệu suất trang web. Vậy bạn đã biết cách cài đặt cũng như sử dụng các chỉ số của công cụ này hay chưa? Bài viết này sẽ hướng dẫn bạn cách thiết lập công cụ này đúng cách.
Xem thêm:
- Google Search Console tung ra tính năng cập nhật mới cho Desktop
- Google cập nhật Search Console giúp phân loại một cách đơn giản hóa
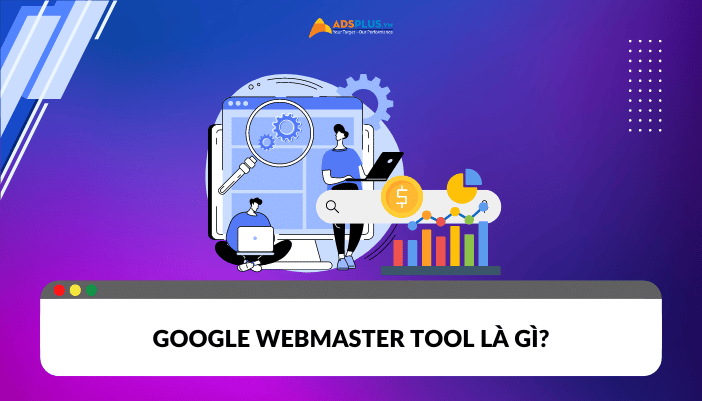
Google Webmaster Tool là gì?
Google Webmaster Tool, nay là Google Search Console, là công cụ miễn phí của Google. Công cụ này cho phép người dùng kiểm tra xem trang web của họ hoạt động như thế nào trong kết quả tìm kiếm. Đồng thời kiểm tra xem liệu trang web có gặp phải bất kỳ vấn đề nào có thể ảnh hưởng đến hiệu suất hay không.
Tại sao nên sử dụng Google Webmaster Tool?
Google Webmaster Tool là công cụ hỗ trợ thiết yếu cho bất kỳ ai sở hữu website. Công cụ này quan trọng vì nó phát hiện các vấn đề về thu thập dữ liệu cũng như thông báo các thay đổi và cách khắc phục cho Google.
Google Search Console hỗ trợ theo dõi hiệu suất website trên tìm kiếm Google. Nó cho biết vị trí xếp hạng của trang web của bạn cho những từ khóa cụ thể. Công cụ này cũng cho biết số lần hiển thị và nhấp chuột ở các quốc gia khác nhau.
Bạn có thể gửi sitemap cũng như các URL riêng lẻ trong Google Webmaster Tool. Công cụ này sẽ cho bạn biết trạng thái hiện tại của sitemap và cảnh báo bạn về bất kỳ vấn đề lập chỉ mục nào. Việc này để đảm bảo Google biết trang nào của bạn sẽ xuất hiện trong kết quả tìm kiếm.
Google Webmaster Tool phát hiện có nội dung hoặc phần mềm độc hại nào bị tấn công hay không. Công cụ cũng đặt ra vấn đề bảo mật khi trang web cố gắng yêu cầu người dùng làm điều gì gây hại như tiết lộ thông tin bí mật.
Hướng dẫn thiết lập Google Search Console
Bạn sẽ cần tạo một tài khoản để bắt đầu sử dụng Google Webmaster Tool. Để thiết lập công cụ này, bạn thực hiện theo các bước sau đây:
Bước 1: Truy cập Google Webmaster Tool
Đầu tiên, đăng nhập vào Search Console bằng tài khoản Google của bạn. Lần đầu đăng nhập, một cửa sổ sẽ bật lên yêu cầu bạn thêm thuộc tính trang web của bạn.
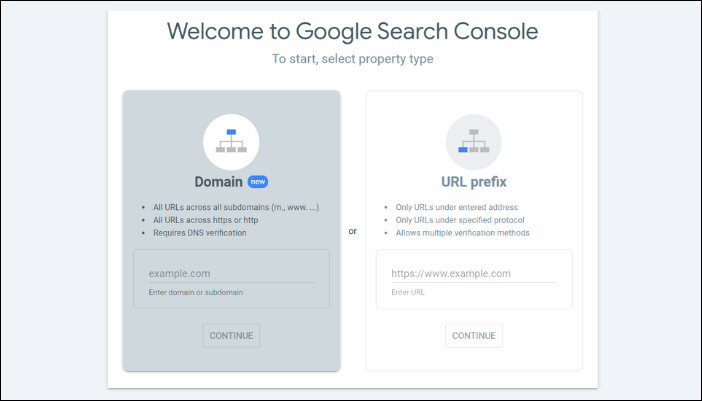
Bước 2: Thêm trang web vào Google Webmaster Tool
Lúc này, giao diện cửa sổ bật lên yêu cầu bạn thêm thuộc tính trang web của bạn. Bạn có hai tùy chọn ở đây:
- Thêm thuộc tính bằng Domain (Tên miền). Với phương thức này, bạn cần thêm tên website của bạn mà không có HTTP/HTTPS và www. Giả sử URL tên miền là “https://www.yoursite.com”, bạn cần nhập “yoursite.com”. Nếu làm theo cách này, bạn cần xác minh thuộc tính đó thông qua nhà cung cấp tên miền (DNS).
- Thêm thuộc tính bằng URL Prefix (Tiền tố URL). Với tùy chọn này, bạn cần thêm tên website của bạn có HTTP/HTTPS và www.
Ở đây, Adsplus khuyên bạn nên chọn tiền tố URL để dễ dàng cho quá trình cài đặt. Việc thêm trang web của bạn bằng tùy chọn này có ý nghĩa khi bạn chỉ muốn xem dữ liệu cho một phần cụ thể trên trang web của mình. Ví dụ: blog của bạn.
Bắt đầu bằng cách nhập đầy đủ URL của bạn vào ô trống trong “URL Prefix”. Sau đó nhấp vào “CONTINUE”.
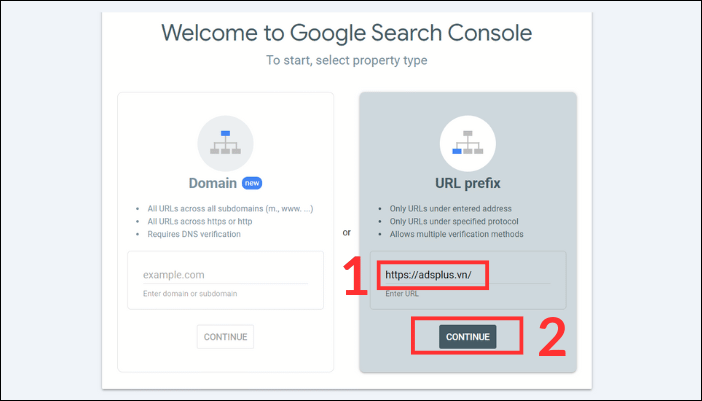
Bước 3: Xác minh quyền sở hữu trang web
Tùy chọn “URL Prefix” cho phép nhiều phương thức xác minh. Bạn có thể xác minh quyền sở hữu theo các phương thức dưới đây:
Tệp HTLM
Trước tiên, nhấp vào “HTML File” để mở rộng phần tệp HTML, nơi bạn sẽ tìm thấy nút tải xuống tệp. Tiếp theo, tải xuống tệp xác minh HTML và tải nó lên thư mục gốc của trang web bạn muốn xác minh.
Ví dụ: Nếu bạn muốn xác minh “https://adsplus.vn/” thì thư mục gốc là trang chủ của bạn. Nếu bạn muốn xác minh “https://adsplus.vn/blog/”, thì thư mục gốc là “/blog/.”
Khi bạn hoàn thành bước này, hãy nhấp vào “VERIFY”.
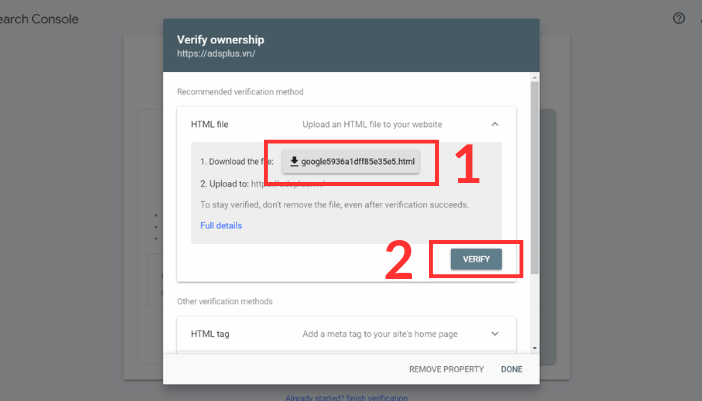
Thẻ HTML
Trong hộp xác minh quyền sở hữu hiện ra, bạn nhấp vào “HTML Tag”. Sau đó bạn copy thẻ meta được cung cấp.
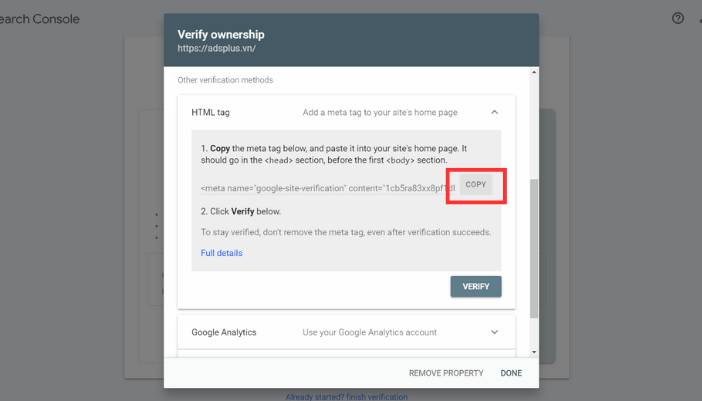
Tiếp theo, dán thẻ meta vào trong thẻ head website bạn (thường nằm trong file Header.php).
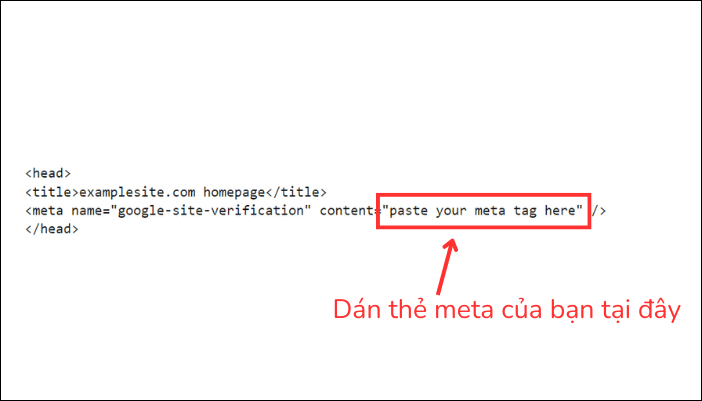
Cuối cùng quay lại trang Google Search Console và nhấp vào “VERIFY” là hoàn tất.
Mã theo dõi Google Analytics
Để thực hiện phương pháp này, bạn phải đảm bảo các điều sau đây:
- Bạn có quyền chỉnh sửa trong tài khoản Google Analytics của website.
- Bạn phải sử dụng cùng một tài khoản Google để quản lý cả 2 tài khoản Google Analytics và Google Search Console.
- Trang chủ của bạn không yêu cầu người dùng đăng nhập và trang chủ chứa đoạn mã Analytics.js hoặc gtag.js. Lưu ý rằng Search Console chỉ hỗ trợ phiên bản mới nhất của đoạn mã Google Analytics. Nếu bạn có đoạn mã cũ chứa _gat. hoặc _getTracker|urchin.js, bạn phải cập nhật lên phiên bản mới nhất.
- Mã theo dõi Google Analytics nằm ở phần <head> trang chủ của bạn. Nếu mã được đặt trong phần <body> hoặc ở nơi khác, phương pháp này sẽ không hoạt động. Bạn cần tránh thực hiện các thay đổi bên trong mã theo dõi.
Sau khi hoàn thành tất cả các bước chuẩn bị, bạn chỉ cần chọn Google Analytics làm phương pháp xác minh của bạn. Sau đó, nhấp vào “VERIFY” là hoàn tất.
Google Tag Manager
Bạn cũng có thể sử dụng đoạn mã chứa Google Tag Manager để thêm trang web vào Google Webmaster Tool. Tương tự phương thức xác minh với mã Google Analytics, bạn cũng phải đảm bảo những điều sau:
- Bạn có quyền Quản trị viên đối với tài khoản Google Tag Manger của website.
- Đăng nhập vào Search Console bằng chính tài khoản mà bạn sử dụng cho Google Tag Manager.
- Mã Tag Manager phải có trên trang chủ ngay sau thẻ mở <body>. Điều quan trọng là tránh chèn bất kỳ nội dung nào giữa thẻ <body> và mã Tag Manager.
Bây giờ bạn có thể quay lại Google Search Console và tiếp tục quá trình. Bạn cần chọn phần Google Tag Manager và nhập vào nút “VERIFY”.
Hướng dẫn sử dụng Google Webmaster Tool
Bây giờ bạn đã kích hoạt Google Search Console cho trang web của mình. Tiếp theo đây là các chỉ số quan trọng bạn nên tìm hiểu để sử dụng Google Webmaster Tool:
Sitemap
Tệp sitemap bao gồm tất cả các URL trang web mà bạn muốn Google thu thập dữ liệu và lập chỉ mục. Bạn nên cân nhắc việc gửi tệp này cho Search Console. Google có thể khám phá các trang trong trang web của bạn mà không cần bước này. Tuy nhiên, việc gửi sơ đồ trang web XML trực tiếp đến Search Console có thể tăng tốc cho quá trình.
Để gửi sitemap của bạn, hãy nhấp vào “Sitemap” trên thanh điều hướng bên trái. Sau đó dán URL sitemap vào khoảng trống và nhấp vào “SUBMIT”.
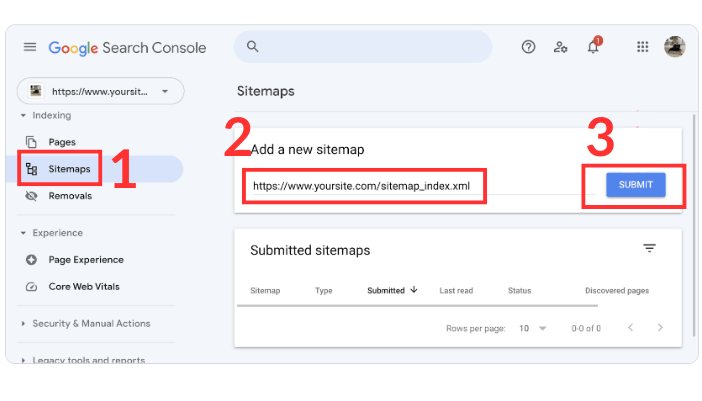
Báo cáo hiệu suất
Báo cáo hiệu suất (Performance) cung cấp dữ liệu về cách trang web của bạn hoạt động trên Google. Trong phần này hiển thị 4 số liệu quan trọng là:
- Số lần nhấp chuột (Click): Cho biết số lần mọi người nhấp vào trang web của bạn từ kết quả tìm kiếm. Con số này có thể nói lên điều gì đó về hiệu suất của tiêu đề trang và mô tả meta của bạn.
- Số lần hiển thị (Impression): Cho biết số lần trang web của bạn xuất hiện trong kết quả tìm kiếm.
- CTR trung bình (tỷ lệ nhấp): Phần trăm số lượt hiển thị được dẫn đến lượt nhấp chuột.
- Vị trí trung bình (Postion): Vị trí trung bình của trang web của bạn trong kết quả tìm kiếm.
Để xem lại các số liệu này cho trang web của bạn, hãy nhấp vào “Search Ressult” từ thanh điều hướng bên.
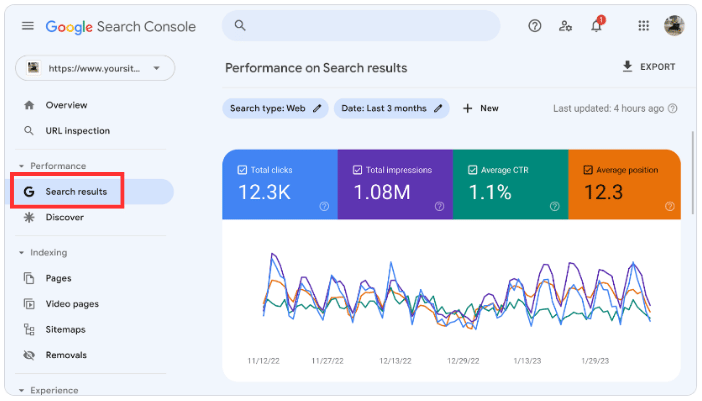
2 điều bạn cần lưu ý khi phân tích dữ liệu hiệu suất Google của bạn:
- CTR thấp: Trang của bạn xếp hạng tốt nhưng không nhận được nhiều nhấp chuột. Hãy cân nhắc việc viết thẻ tiêu đề và mô tả meta tốt hơn. Điều này sẽ làm cho trang của bạn hấp dẫn hơn đối với người dùng.
- Thiếu từ khóa: Bạn không xếp hạng cho các từ khóa quan trọng. Việc này làm trang web của bạn có thể không đủ nội dung hữu ích để giải quyết các từ khóa đó. Bạn cần cải thiện nội dung của mình và tạo ra nội dung nhắm mục tiêu từ khóa mà bạn muốn xếp hạng.
Báo cáo lập chỉ mục
Phần này cho bạn biết có bao nhiêu trang có trong chỉ mục của Google kể từ lần cập nhật gần đây nhất, bao nhiêu trang không có. Đồng thời, nó cũng hiển thị những lỗi và cảnh báo gây khó khăn cho việc Google lập chỉ mục các trang của bạn. Google chia phần này thành 4 mục sau:
- Page: Mục này hiển thị tình trạng các trang web của bạn đã được lập chỉ mục hay chưa.
- Video page: Tương tự như page, mục này hiển thị tình trạng các video từ trang web của bạn đã được lập chỉ mục hay chưa.
- Sitemap: Báo cáo này hiển thị lịch sử sitemap bạn đã gửi và thông báo bất kỳ vấn đề nào trong sitemap bạn đã gửi.
- Removal: Phần này hiển thị lịch sử URL mà bạn đã xóa chỉ mục và thực hiện gửi yêu cầu xóa chỉ mục cho URL của bạn.
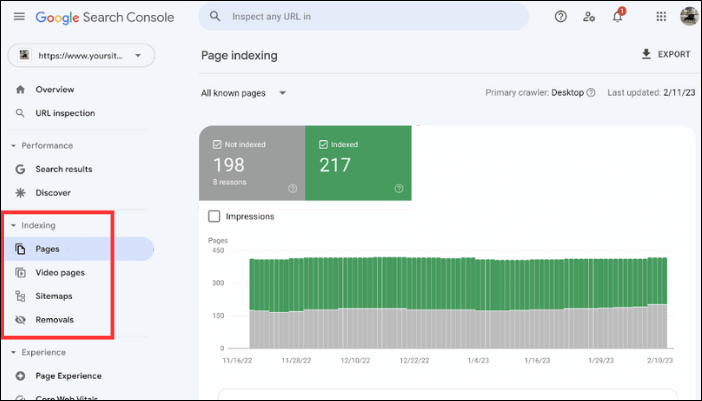
Báo cáo trải nghiệm người dùng
Mục Experience báo cáo tóm tắt về trải nghiệm của khách truy cập vào trang web của bạn. Báo cáo này được đo lường theo các tiêu chí sau:
- Core Web Vitals: Tập hợp số liệu của Google để đo lường khả năng tải, tính tương tác và độ ổn định hình ảnh của nội dung trang web.
- Mobile Usability (Khả năng sử dụng trên thiết bị di động): Trang web của bạn có sử dụng được trên thiết bị di động hay không.
- HTTPS: Kết nối trang web của bạn có an toàn không.
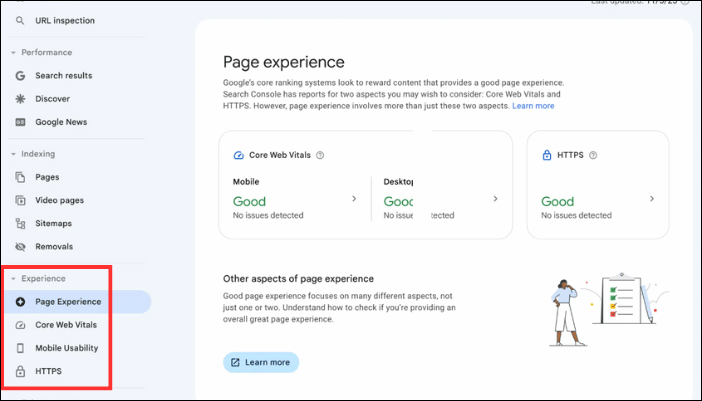
Báo cáo Liên kết
Báo cáo Liên kết giúp bạn theo dõi có bao nhiêu liên kết từ các trang web khác đang trỏ đến trang web của bạn (backlink). Ngoài ra, bạn có thể xem trang web nào liên kết, số lượng liên kết mà trang web đó chứa và văn bản nào được sử dụng nhiều nhất khi liên kết đến trang web của bạn.
Để xem báo cáo này, hãy điều hướng đến mục “Link” trên thanh bên. Bạn sẽ thấy tổng số backlink của trang web bạn ở trên cùng.
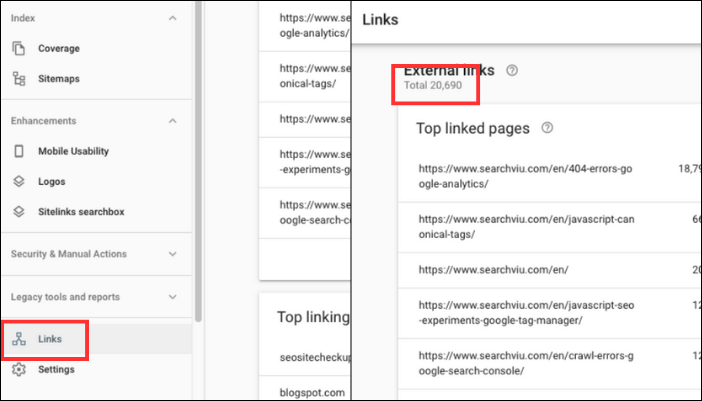
Trong đó, mục Top linked pages xem các trang được nhận các backlink nhiều nhất của bạn. Phần Top linking sites xem trang web nào đang liên kết tới bạn nhiều nhất.
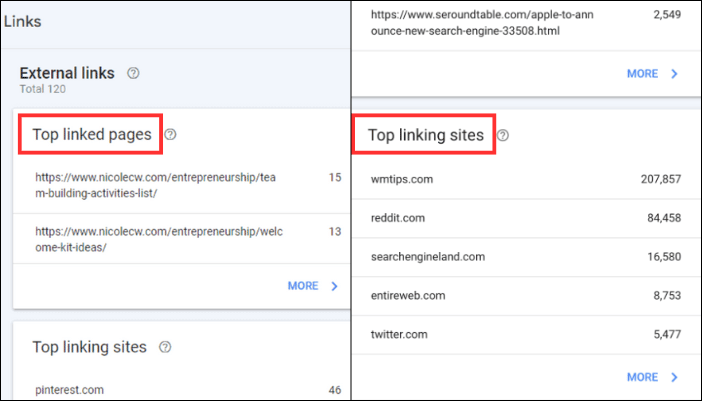
Ngoài ra còn có văn bản liên kết phổ biến nhất mà mọi người sử dụng khi họ liên kết với bạn:
Báo cáo Link cũng hiển thị những trang nào trên trang web của bạn có nhiều liên kết nội bộ nhất. Trong phần liên kết nội bộ (Internal Link), bạn sẽ thấy tổng số liên kết nội bộ cùng với các trang được liên kết hàng đầu của bạn.
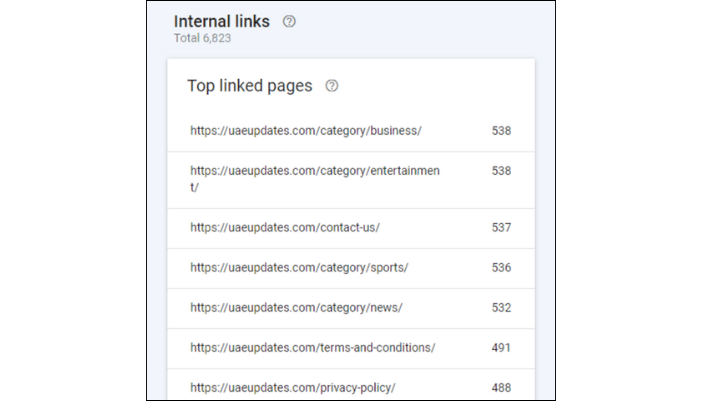
Công cụ kiểm tra URL
Công cụ “kiểm tra URL” giúp bạn kiểm tra trạng thái lập chỉ mục của một trang riêng lẻ trên trang web của bạn. Đồng thời, nó khắc phục sự cố có thể ngăn trang web xuất hiện trong kết quả tìm kiếm của Google.
Truy cập công cụ từ thanh trên cùng hoặc bằng cách nhấp vào “URL Inspection” từ thanh điều hướng. Tiếp theo, hãy dán URL đầy đủ vào hộp kiểm tra tìm kiếm kiểm tra trạng thái lập chỉ mục một trang cụ thể và nhấn enter.
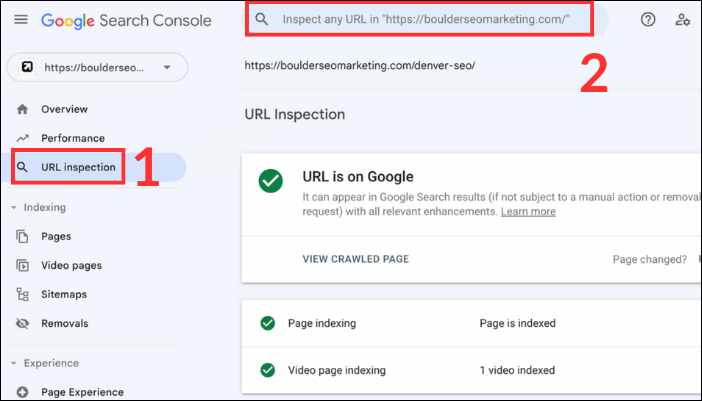
Bạn sẽ thấy kết quả bao gồm các thông tin sau:
- Trạng thái lập chỉ mục: Trang có được Google lập chỉ mục hay không.
- Ngày thu thập dữ liệu lần cuối: Ngày và giờ Google thu thập dữ liệu trang lần cuối.
- Khả năng sử dụng trên thiết bị di động: Trang có đáp ứng tiêu chí thân thiện với thiết bị di động của Google hay không.
- Dữ liệu có cấu trúc: Liệu trang có bao gồm dữ liệu có cấu trúc hay không (và mọi vấn đề liên quan).
Kết luận
Google Webmaster Tool giúp bạn hiểu và cải thiện cách Google nhìn nhận trang web của bạn. Bài viết này cung cấp những hướng dẫn để bạn hiểu rõ hơn về cách thiết lập Search Console cũng như cách nó hoạt động. Nếu có bất kỳ thắc mắc nào, hãy để lại bình luận bên dưới để Adsplus giải đáp nhé!
Cảm ơn bạn đã xem bài viết này. Hãy cập nhật thêm các bài viết từ Adsplus để biết thêm những thông tin mới nhất về Marketing. Và các Tips chạy quảng cáo hiệu quả.
- Tham khảo các khóa học Google Ads, Facebook Ads tại guru.edu.vn
- Tham khảo các gói setup tài khoản quảng cáo Google Ads, Facebook Ads tại 1ad.vn

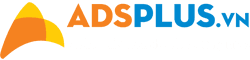





![[FREE TEMPLATE] Template Typo Việt hoá cho 20/10 và 20/11](https://adsplus.vn/blog/wp-content/uploads/2025/10/final-1-218x122.png)
![[FREE TEMPLATE] Template Đánh giá nội dung Marketing](https://adsplus.vn/blog/wp-content/uploads/2025/10/722x401-Ebook-Bìa-TEMPLATE-DÁNH-GIÁ-NỘI-DUNG-MARKETING-218x122.png)
![[EBOOK] Cẩm nang Direct Mail 2026](https://adsplus.vn/blog/wp-content/uploads/2025/09/722x401-EBook-Bìa-CẨM-NANG-EMAIL-MARKETING-2025-2-218x122.png)
![[EBOOK] AI Max + PMax: Kỷ nguyên mới của Google Search](https://adsplus.vn/blog/wp-content/uploads/2025/09/722x401-Ebook-Bìa-AI-Max-PMax-218x122.png)
![[EBOOK] TikTok x Zalo: Giải pháp quảng cáo tin nhắn tức thì](https://adsplus.vn/blog/wp-content/uploads/2025/09/ebook-tiktok-zalo-218x122.jpg)