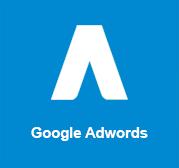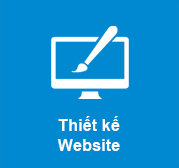Ít người biết rằng có cách khóa trang tính trên Google Drive mà không cần truy cập sheet chỉ với 3 bước. Đây là một trong những phương pháp giúp bạn quản lý thông tin an toàn hơn trước những “xâm hại” bên ngoài. Xem ngay hướng dẫn chi tiết trong bài viết dưới đây.
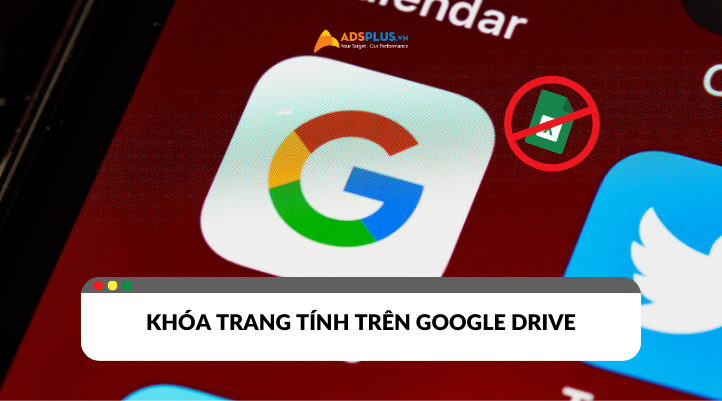
Xem thêm:
- Cập nhật cách đổi tên doanh nghiệp trên Google Map đúng cách
- Cách khôi phục Gmail bị vô hiệu hóa đơn giản và nhanh chóng
Cách khóa trang tính trên Google Drive có lợi ích gì?
Việc chia sẻ tài liệu trực tuyến ngày càng phổ biến yêu cầu bạn phải có biện pháp bảo vệ dữ liệu hiệu quả. Đặc biệt, Google Drive là công cụ được nhiều người tin dùng để trữ dữ liệu online. Vì thế, việc bảo mật dữ liệu trên nền tảng này trở nên cấp thiết hơn bao giờ hết. Dưới đây là một số lý do bạn nên học cách khóa trang tính trên Google Drive.
- Hạn chế bị thay đổi thông tin. Khi tài liệu chia sẻ với nhiều người, khả năng dữ liệu bị chỉnh sửa là điều khó tránh khỏi. Việc khóa trang tính sẽ đảm bảo cho các thông tin quan trọng, không ảnh hưởng đến công việc của bạn.
- Kiểm soát tài liệu bị chỉnh sửa. Bằng cách thiết lập quyền hạn chỉnh sửa, bạn có thể kiểm soát ai đã thao tác trên tài liệu của mình.
- Hạn chế lỗi thông tin. Khi đã khóa trang tính, bạn sẽ yên tâm hơn vì những thay đổi ngoài ý muốn sẽ không xảy ra. Nguyên nhân có thể do người xem vô tình chỉnh sửa một thông tin của bạn.
Hướng dẫn chi tiết cách khóa trang tính trên Google Drive
Bạn không cần lo lắng về sự cố có thể phát sinh trên tệp trang tính của mình. Hãy thực hiện theo các bước dưới đây để khóa sheet ngay trên Google Drive.
Bước 1. Đầu tiên, hãy truy cập vào Google Drive và tìm tệp trang tính mà bạn muốn khóa. Sau đó, nhấn vào biểu tượng ba dấu chấm bên phải tệp để mở menu tùy chọn.
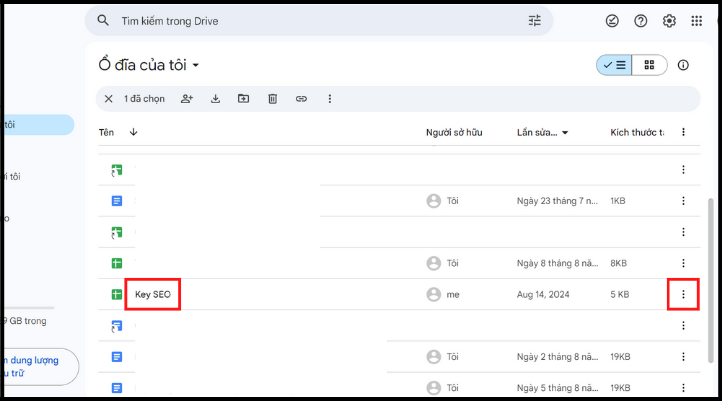
Bước 2. Tại đây, bạn chọn mục Thông tin thư mục. Sau đó bạn tìm chọn ô Khóa để kích hoạt tính năng này.
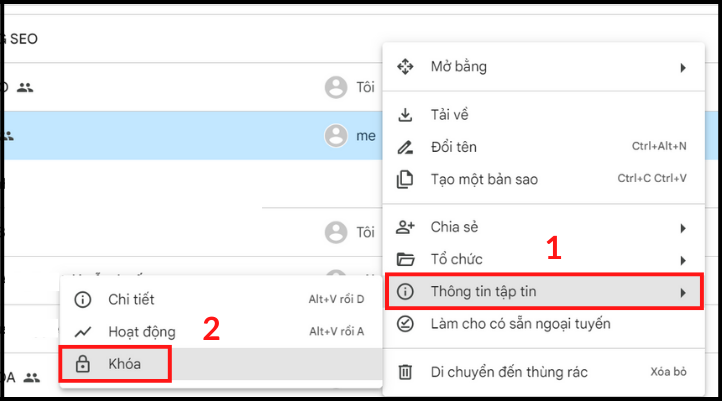
Bước 3. Cuối cùng, bạn nhấn nút Khóa để hoàn tất khóa trang tính trên Google Drive.
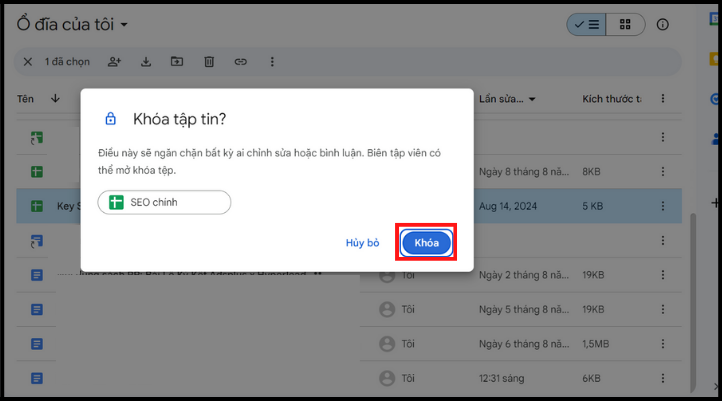
Kết luận
Chỉ với 3 thao tác cực đơn giản, bạn đã biết cách khóa trang tính trên Google Drive để tối ưu công việc. Hãy lưu ý, nếu sheet công việc cộng tác với nhiều người sửa chữa, bạn nên thêm quyền sửa chữa cho họ. Nếu còn bất kỳ thắc mắc nào, hãy để lại bình luận cho Adsplus giải đáp nhé.
Adsplus.vn
Cảm ơn bạn đã xem bài viết này. Hãy cập nhật thêm các bài viết từ Adsplus để biết thêm những thông tin mới nhất về Marketing. Và các Tips chạy quảng cáo hiệu quả.
- Tham khảo các khóa học Google Ads, Facebook Ads tại guru.edu.vn
- Tham khảo các gói setup tài khoản quảng cáo Google Ads, Facebook Ads tại 1ad.vn

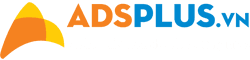
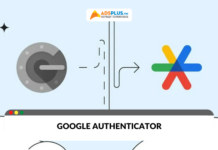
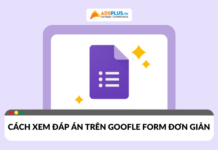

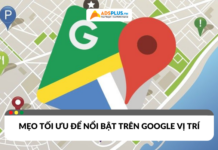


![[FREE TEMPLATE] Template Typo Việt hoá cho 20/10 và 20/11](https://adsplus.vn/blog/wp-content/uploads/2025/10/final-1-218x122.png)
![[FREE TEMPLATE] Template Đánh giá nội dung Marketing](https://adsplus.vn/blog/wp-content/uploads/2025/10/722x401-Ebook-Bìa-TEMPLATE-DÁNH-GIÁ-NỘI-DUNG-MARKETING-218x122.png)
![[EBOOK] Cẩm nang Direct Mail 2026](https://adsplus.vn/blog/wp-content/uploads/2025/09/722x401-EBook-Bìa-CẨM-NANG-EMAIL-MARKETING-2025-2-218x122.png)
![[EBOOK] AI Max + PMax: Kỷ nguyên mới của Google Search](https://adsplus.vn/blog/wp-content/uploads/2025/09/722x401-Ebook-Bìa-AI-Max-PMax-218x122.png)
![[EBOOK] TikTok x Zalo: Giải pháp quảng cáo tin nhắn tức thì](https://adsplus.vn/blog/wp-content/uploads/2025/09/ebook-tiktok-zalo-218x122.jpg)