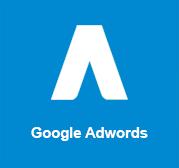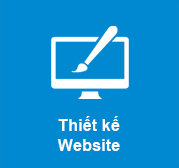Google Chat là tính năng của Google được sử dụng để cạnh tranh với các ứng dụng nhắn tin như Slack. Vậy cách sử dụng Google Chat cho các sự kiện khác nhau liệu có dễ dàng.
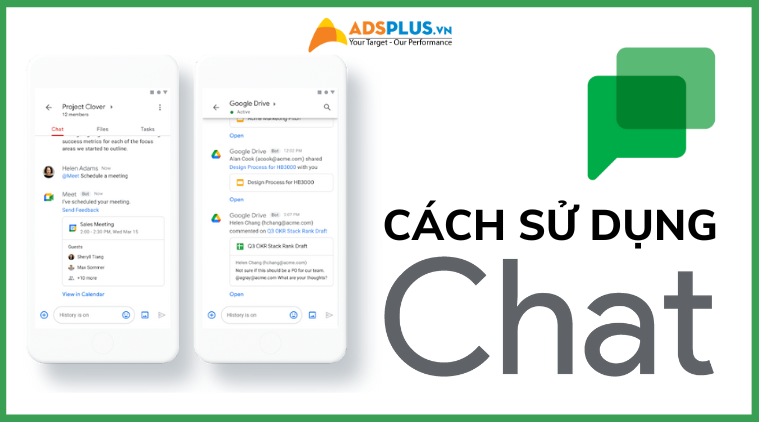
Ban đầu Google Chat là một phần của Google Workspace. Giờ đây nó đã thay thế Hangouts làm ứng dụng nhắn tin mặc định của Google. Mặc dù người dùng Hangouts sẽ thấy Google Chat quen thuộc. Tuy nhiên, nó có các tính năng năng suất bổ sung thực sự thay đổi mọi thứ. Tuy nhiên, nó không được thiết kế cho tin nhắn RCS hoặc SMS. Để sử dụng tính năng này bạn sẽ dùng Google Messages.
Xem thêm:
- Google ra mắt tính năng video chat trực tiếp trên lịch
- Chat Google Gmail: Tính năng nhắn tin cho các doanh nghiệp
Nếu bạn vẫn đang sử dụng Hangouts, đừng lo lắng, bạn sẽ không bị mất bất kỳ tin nhắn nào khi chuyển sang Google Chat. Nó cung cấp tất cả các tính năng tương tự như Hangouts. Tuy nhiên nó sẽ có thêm những thứ như phản ứng biểu tượng cảm xúc và Trả lời thông minh. Chat cũng cung cấp tính năng Spaces, có các công cụ hữu ích cho các dự án nhóm.
Google Chat có sẵn dưới dạng ứng dụng Android, iOS, trình duyệt và máy tính để bàn. Nó cũng được tích hợp vào Gmail. Do đó, bạn không cần tải xuống một ứng dụng chuyên dụng để sử dụng nó. Dưới đây là hướng dẫn cách sử dụng Google Chat trên điện thoại Android. Tuy nhiên, bạn sẽ có thể làm theo các hướng dẫn bất kể nền tảng của bạn là gì.
Cách thiết lập sử dụng Google Chat
Cách thiết lập Google Chat trên thiết bị di động, trình duyệt và máy tính để bàn rất dễ dàng. Khi bạn đã mở nó, bạn chỉ cần đăng nhập vào tài khoản Google của mình để bắt đầu.
Cách thiết lập sử dụng Google Chat trên điện thoại di động
Nếu định sử dụng Chat trong Gmail, bạn không cần cài đặt ứng dụng chuyên dụng. Điều này rất hữu ích nếu bạn muốn giữ email và ứng dụng nhắn tin của mình riêng biệt.
Thiết lập Google Chat trên máy tính để bàn
Nếu bạn muốn sử dụng Google Chat thông qua trình duyệt của mình, chỉ cần thực hiện theo các bước 1 và 2.
- Truy cập trang web Google Chat
- Đăng nhập bằng tài khoản Google của bạn.
- Nhấp vào nút Cài đặt Google Chat ở trên cùng bên phải của Chrome để tải xuống ứng dụng.
Thiết lập Google Chat trên Gmail
Cho dù bạn đang sử dụng thiết bị di động hay máy tính để bàn, bạn có thể truy cập Google Chat ngay lập tức. Nếu bạn định sử dụng nó cho cả hai nền tảng, bạn sẽ cần thiết lập cả hai nền tảng riêng biệt.
Gmail App
- Mở ứng dụng Gmail
- Nhấn vào nút menu Hamburger ở trên cùng bên trái màn hình của bạn
- Cuộn xuống và nhấn vào Cài đặt.
- Chọn tài khoản Google của bạn.
- Nhấn vào Trò chuyện để bật Google Chat
Gmail dành cho máy tính để bàn
- Mở Gmail trong trình duyệt của bạn.
- Nhấp vào nút Cài đặt ở trên cùng bên phải màn hình của bạn.
- Nhấp vào Xem tất cả cài đặt
- Chọn tab Trò chuyện và Gặp gỡ
- Chọn nút radio Google Chat.
Và đó là tất cả những gì cần làm. Giờ đây, bạn có thể sử dụng Google Chat trên thiết bị di động và máy tính để bàn.
Cách gửi một tin nhắn nhóm hoặc một tin nhắn trong Google Chat
Gửi tin nhắn trực tiếp hoặc tin nhắn nhóm trong Google Chat sẽ quen thuộc với người dùng Hangouts. Nếu bạn đang sử dụng Google Chat cho công việc hoặc một dự án cộng tác. Bạn sẽ muốn tạo không gian để truy cập các tính năng năng suất của Google Chat.
- Mở Google Chat
- Trên máy tính để bàn hoặc trình duyệt, hãy nhấn vào nút dấu cộng bên cạnh tab Chat.
- Nhấn vào nút Chat mới
- Tìm kiếm hoặc chọn người nhận.
- Để thêm nhiều người hơn, hãy nhấn vào nút Thêm thành viên ở trên cùng bên phải màn hình của bạn.
Cách tạo không gian trong Google Chat
Không gian hoạt động tương tự như trò chuyện nhóm nhưng có các tính năng năng suất mở rộng. Chúng hữu ích nếu bạn đang làm việc trong một dự án với nhiều người khác. Bạn có thể giao nhiệm vụ, chia sẻ tệp và nhanh chóng tạo liên kết Google Meet hoặc sự kiện lịch. Mọi thứ có thể được thực hiện bên trong không gian. Nếu bạn đã từng sử dụng Phòng trong Không gian làm việc của Google trước đây, thì nó giống hệt nhau nhưng với một tên mới.
- Mở Google Chat.
- Trên máy tính để bàn hoặc trình duyệt, hãy nhấn vào nút dấu cộng bên cạnh tab Trò chuyện.
- Nhấn vào nút Trò chuyện mới
- Nhấn vào nút Tạo khoảng trắng.
- Nhập tên, hình ảnh và mô tả cho không gian.
- Tiêu đề là tùy chọn bắt buộc duy nhất, vì vậy bạn có thể quay lại và thêm hình ảnh và mô tả sau.
- Tìm kiếm và chọn những người để thêm vào Không gian.
- Bạn cũng có thể bỏ qua bước này nếu muốn thiết lập Không gian trước khi thêm bất kỳ ai.
Cách sử dụng không gian của Google Chat
Mỗi Không gian có một tab chuyên dụng để xem tất cả các tệp được chia sẻ. Bạn cũng có thể giao nhiệm vụ cho các thành viên của Space. Nếu bạn đang muốn sử dụng Google Chat cho các cuộc trò chuyện nhóm thông thường, hãy tạo một cuộc trò chuyện nhóm.
Cách chia sẻ tệp trong không gian
- Mở một không gian.
- Chọn tab Tệp.
- Nhấn vào nút Thêm tệp ở dưới cùng bên phải màn hình của bạn.
- Tìm và chọn tệp bạn muốn chia sẻ.
- Nhấn vào Gửi để thêm tệp vào không gian
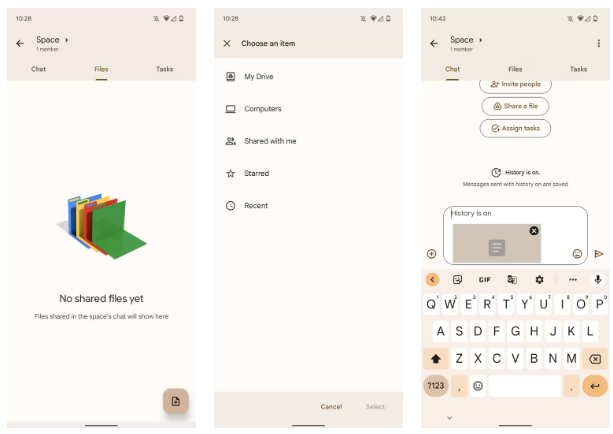
Cách phân công nhiệm vụ trong không gian
- Mở một không gian.
- Chọn tab Nhiệm vụ.
- Nhấn vào nút Thêm công việc ở dưới cùng bên phải màn hình của bạn.
- Nhập tên cho nhiệm vụ.
- Bạn cũng có thể thêm mô tả, thời hạn và người được giao bằng ba nút bên dưới tên.
- Nhấn vào Lưu để thêm nhiệm vụ vào Không gian
Cách sử dụng tích hợp trong Google Chat
Tích hợp là thuật ngữ để gửi tin nhắn nâng cao trong Google Chat. Có 7 loại và chúng bao gồm Ảnh, Máy ảnh, GIF, Liên kết gặp gỡ, Lời mời trên lịch, Drive và Định dạng. Tất cả các tùy chọn này có thể được truy cập bằng cách nhấn vào nút Dấu cộng ở bên trái của hộp tin nhắn mới trong Google Chat. Trên máy tính để bàn hoặc trình duyệt, một số tùy chọn này nằm ở bên phải của hộp thông báo.
Ảnh, Máy ảnh và GIF có thể nhận dạng được đối với bất kỳ ai đã sử dụng ứng dụng nhắn tin. Chỉ cần nhấn vào tùy chọn thích hợp để đính kèm ảnh hoặc GIF vào tin nhắn của bạn. Nhấn vào Drive để chèn tệp từ Google Drive. Định dạng thêm các tùy chọn định dạng văn bản nhẹ vào tin nhắn của bạn.
Nhấn vào liên kết Gặp gỡ hoặc các nút mời trên Lịch sẽ tạo liên kết mời cho cuộc họp hoặc sự kiện lịch. Gửi tin nhắn với tích hợp Meet sẽ ngay lập tức tạo ra một phòng họp có thể kết nối. Sử dụng tích hợp Lịch để lên lịch cuộc họp trong tương lai.
Adsplus.vn
Cảm ơn bạn đã xem bài viết này. Hãy cập nhật thêm các bài viết từ Adsplus để biết thêm những thông tin mới nhất về Google. Và các Tips chạy quảng cáo hiệu quả.
- Tham khảo các khóa học Google Ads, Facebook Ads tại guru.edu.vn
- Tham khảo các gói setup tài khoản quảng cáo Google Ads, Facebook Ads tại 1ad.vn

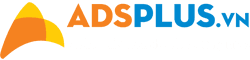

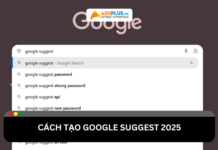




![[Ebook] Cẩm nang xu hướng mua sắm Genz [Ebook] Cẩm nang xu hướng mua sắm Genz](https://adsplus.vn/blog/wp-content/uploads/2025/10/722x401-Ebook-Bìa-Cẩm-nang-xu-hướng-mua-sắm-GenZ-218x122.png)
![[EBOOK] Insight Linkedin: Dữ liệu, Xu hướng và Chiến thuật tối ưu](https://adsplus.vn/blog/wp-content/uploads/2025/10/722x401-Ebook-Bìa-INSIGHT-LINKEDIN-Dữ-Liệu-Xu-Hướng-Chiến-Thuật-Tối-Ưu-218x122.png)
![[FREE TEMPLATE] Template Typo Việt hoá cho 20/10 và 20/11](https://adsplus.vn/blog/wp-content/uploads/2025/10/final-1-218x122.png)
![[FREE TEMPLATE] Template Đánh giá nội dung Marketing](https://adsplus.vn/blog/wp-content/uploads/2025/10/722x401-Ebook-Bìa-TEMPLATE-DÁNH-GIÁ-NỘI-DUNG-MARKETING-218x122.png)
![[EBOOK] Cẩm nang Direct Mail 2026](https://adsplus.vn/blog/wp-content/uploads/2025/09/722x401-EBook-Bìa-CẨM-NANG-EMAIL-MARKETING-2025-2-218x122.png)