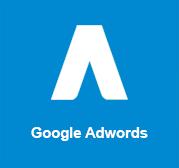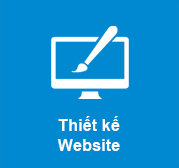Cách tạo Data Validation trong Google Sheet là kỹ năng được áp dụng nhiều trong công việc thường ngày. Tính năng này hỗ trợ sắp xếp, quản lý dữ liệu một cách dễ dàng và chính xác hơn. Nếu bạn chưa biết ứng dụng Data Validation trong những trường hợp nào, hãy xem ngay thông tin trong bài viết dưới đây.

Xem thêm:
- [FREE TEMPLATE] Sheet quản lý thông tin khách hàng cho Startup
- Tổng hợp các AI tool cho Google Sheet
- Làm thế nào để sử dụng Chat GPT trong Microsoft Excel?
Vì sao cần biết cách tạo Data Validation trong Google Sheet?
Data Validation là một tính năng cho phép người dùng thiết lập các quy tắc nhập liệu cho bảng tính. Cách tạo Data Validation trong Google Sheet sẽ chỉ nhận những giá trị hợp lệ theo quy tắc đã định trước. Điều này mang lại nhiều lợi ích đáng kể trong quản lý dữ liệu.
Trước hết, nó giúp giảm thiểu lỗi nhập liệu, một vấn đề phổ biến khi làm việc với các bảng tính lớn. Data Validation sẽ hạn chế những giá trị có thể nhập vào. Từ đó, có thể đảm bảo cho bảng tính chỉ xuất hiện dữ liệu hợp lệ.
Data Validation còn giúp tiết kiệm thời gian và công sức trong việc kiểm tra và chỉnh sửa dữ liệu. Thay vì phải dành hàng giờ để tìm và sửa lỗi dữ liệu, người dùng có thể thiết lập các quy tắc từ đầu để ngăn chặn lỗi. Nhờ đó, quy trình quản lý dữ liệu trở nên hiệu quả hơn.
Cách tạo Data Validation trong Google Sheet chi tiết
Trong thực tế, tính năng Data Validation thường được ứng dụng để giải quyết 3 vấn đề thường gặp trong bảng tính. Dưới đây là hướng dẫn chi tiết cách khai thác Data Validation để nâng cao hiệu suất cho công việc quản lý và nhập liệu.
Tạo danh sách thả xuống bằng cách tạo Data Validation trong Google Sheet
Một trong những ứng dụng phổ biến nhất của Data Validation là tạo danh sách thả xuống (drop-down list). Khi đó, người dùng sẽ lựa chọn từ các giá trị được định sẵn trong ô. Dưới đây là thao tác tạo danh sách thả xuống bằng tính năng Data Validation.
Bước 1: Trước tiên hãy chọn vùng bạn muốn tạo danh sách drop-down dữ liệu.
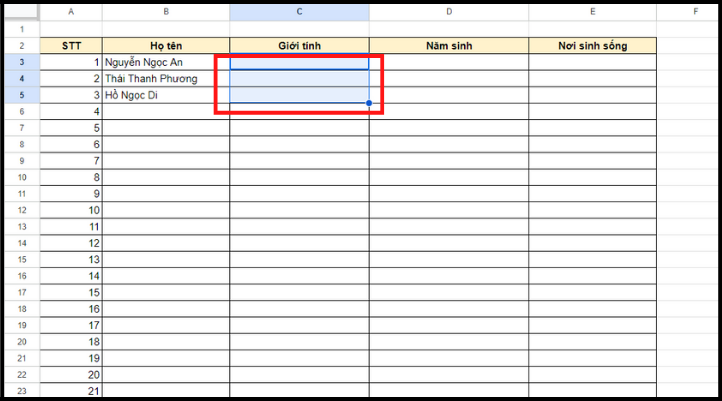
Bước 2: Sau đó bạn vào Data (Dữ liệu) và ấn chọn Data Validation (Xác thực dữ liệu).
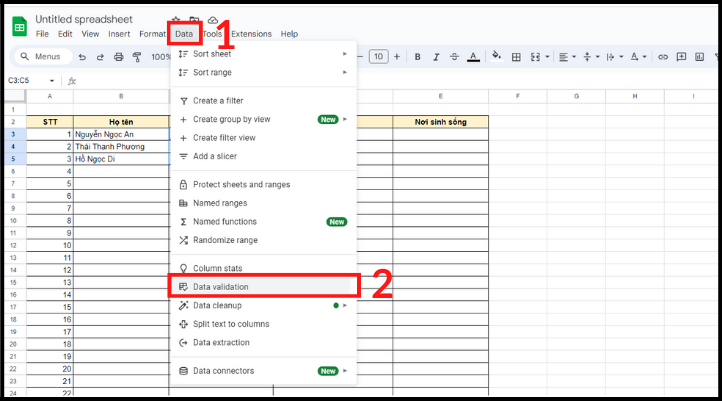
Bước 3: Nhìn qua giao diện hiện lên ở bên phải màn hình, chọn tiếp Add rule (Thêm quy tắc).
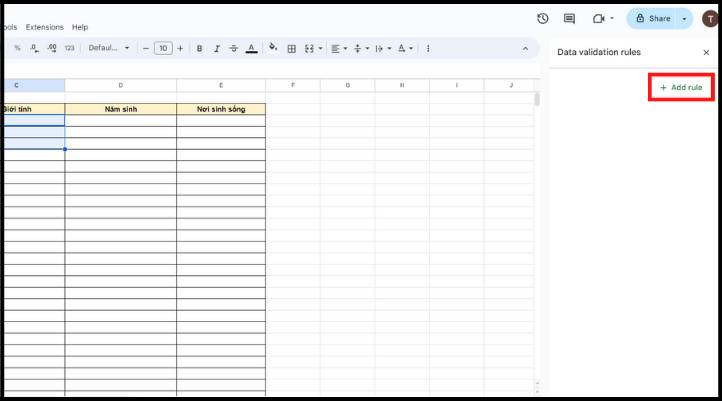
Bước 4: Ở ô Criteria (Tiêu chí), bạn nhấp vào mũi tên bên cạnh và chọn Drop-down (Trình đơn thả xuống). Sau đó, bạn nhập các giá trị cho người dùng chọn vào ô Value (Giá trị). Bạn có thể thêm giá trị bằng cách nhấn vào ô Add another item (Thêm một mục khác).
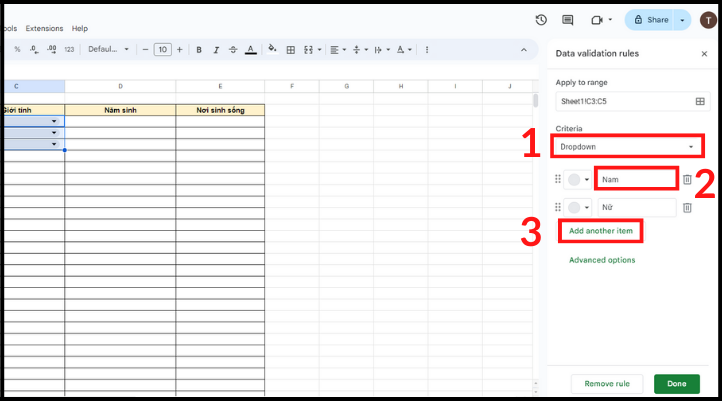
Bước 5: Ngoài ra, bạn có thể tùy chỉnh điều kiện cho danh sách bằng cách nhấn vào Advanced options (Tùy chỉnh nâng cao). Sau khi điều chỉnh theo ý muốn, bạn nhấp vào ô Done (Xong) để hoàn thành.
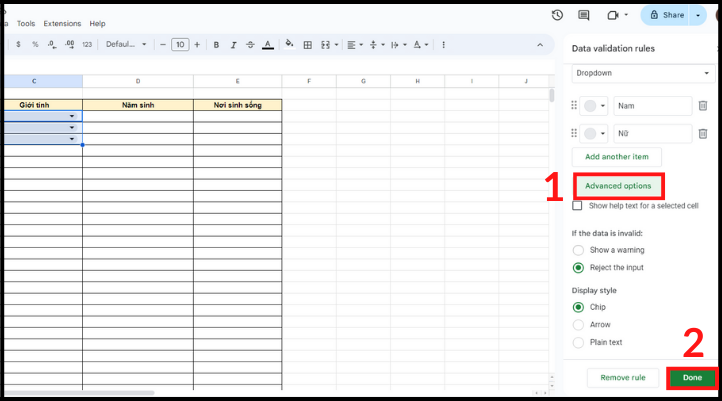
Giới hạn dữ liệu nhập vào
Bạn có thể thiết lập để người dùng chỉ được nhập các giá trị trong yêu cầu nhất định. Việc này giúp tránh những lỗi do nhập liệu sai, đặc biệt là trong các bảng tính yêu cầu dữ liệu chính xác và có cấu trúc cụ thể.
Cách sử dụng Data Validation khi cần giới hạn dữ liệu nhập vào tương tư như tạo danh sách thả xuống. Khi đến bước chọn định dạng, bạn hãy thay đổi tùy chọn theo dữ liệu bạn muốn. Ví dụ bạn chỉ muốn nhận năm sinh trong khoảng 1900 đến 2000, hãy làm như sau.
Bước 1: Tại trình duyệt này, bạn ấn vào mũi tên và lướt chọn điều kiện bạn muốn giới hạn.
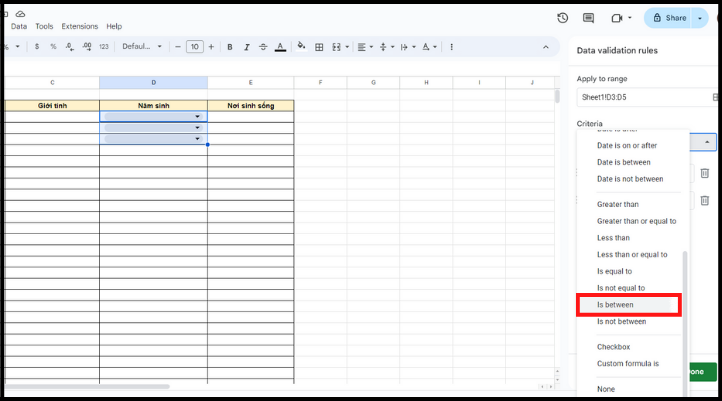
Bước 2: Điền giá trị phù hợp với điều kiện bạn đưa ra vào ô Value or formula (Giá trị hoặc công thức).
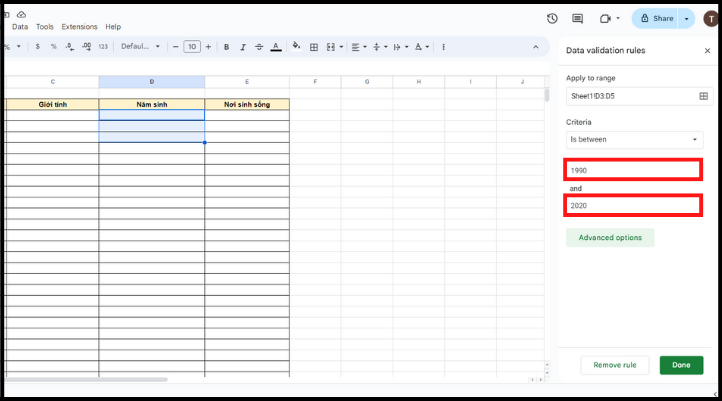
Bước 3: Điều chỉnh cách hiển thị khi người dùng nhập sai dữ liệu tại Advanced options (Tùy chỉnh nâng cao). Bạn có thể đặt cảnh báo hoặc từ chối dữ liệu đầu vào sai điều kiện. Nhấn Done (Xong) là hoàn tất.
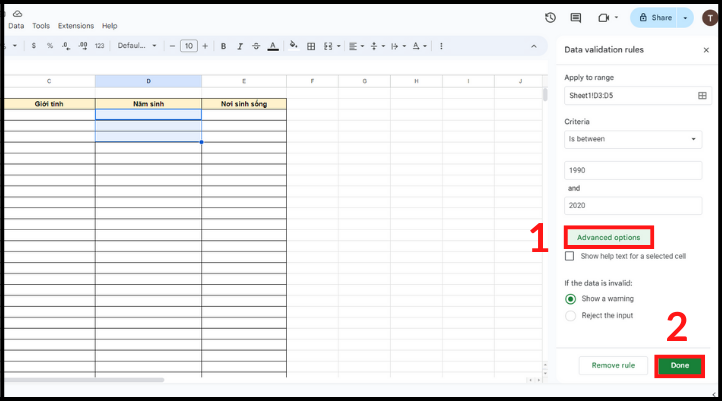
Kiểm tra dữ liệu dựa trên công thức tùy chỉnh
Cuối cùng, Data Validation còn được ứng dụng để kiểm tra tính chính xác của dữ liệu đầu vào. Khi bạn cài đặt điều kiện cho ô như thao tác trên, dữ liệu nhập vào bị lỗi sẽ hiển thị rõ ràng. Qua đó, bạn sẽ dễ dàng kiểm tra định dạng và giá trị dữ liệu theo công thức ban đầu.
Kết luận
Cách tạo Data Validation trong Google Sheet là một kỹ năng cần nắm vững khi làm việc với bảng tính. Tính năng này giúp nâng cao hiệu suất công việc quản lý và sử dụng dữ liệu. Nếu còn bất kỳ thắc mắc nào, hãy để lại bình luận bên dưới cho Adsplus giải đáp.
Adsplus.vn
Cảm ơn bạn đã xem bài viết này. Hãy cập nhật thêm các bài viết từ Adsplus để biết thêm những thông tin mới nhất về Marketing. Và các Tips chạy quảng cáo hiệu quả.
- Tham khảo các khóa học Google Ads, Facebook Ads tại guru.edu.vn
- Tham khảo các gói setup tài khoản quảng cáo Google Ads, Facebook Ads tại 1ad.vn

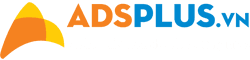

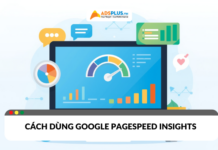

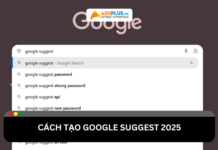


![[Ebook] Cẩm nang xu hướng mua sắm Genz [Ebook] Cẩm nang xu hướng mua sắm Genz](https://adsplus.vn/blog/wp-content/uploads/2025/10/722x401-Ebook-Bìa-Cẩm-nang-xu-hướng-mua-sắm-GenZ-218x122.png)
![[EBOOK] Insight Linkedin: Dữ liệu, Xu hướng và Chiến thuật tối ưu](https://adsplus.vn/blog/wp-content/uploads/2025/10/722x401-Ebook-Bìa-INSIGHT-LINKEDIN-Dữ-Liệu-Xu-Hướng-Chiến-Thuật-Tối-Ưu-218x122.png)
![[FREE TEMPLATE] Template Typo Việt hoá cho 20/10 và 20/11](https://adsplus.vn/blog/wp-content/uploads/2025/10/final-1-218x122.png)
![[FREE TEMPLATE] Template Đánh giá nội dung Marketing](https://adsplus.vn/blog/wp-content/uploads/2025/10/722x401-Ebook-Bìa-TEMPLATE-DÁNH-GIÁ-NỘI-DUNG-MARKETING-218x122.png)
![[EBOOK] Cẩm nang Direct Mail 2026](https://adsplus.vn/blog/wp-content/uploads/2025/09/722x401-EBook-Bìa-CẨM-NANG-EMAIL-MARKETING-2025-2-218x122.png)