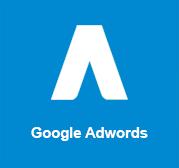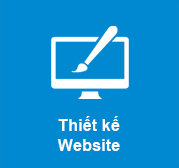Windows 11 đang trong giai đoạn triển khai đáng kinh ngạc. Điều này có nghĩa là các PC mới hơn có thể tải xuống hệ điều hành mới của Microsoft. Trong khi các máy tính khác có thể sẽ phải đợi đến giữa năm để cập nhật. Hệ điều hành mới mang đến một loạt các tính năng mới được thiết kế để giúp bạn luôn ngăn nắp và làm được nhiều việc hơn.

Cho dù bạn đang sử dụng máy tính cho công việc hay cuộc sống cá nhân. Đây sẽ là thời điểm thích hợp để sử dụng thành thạo một số tính năng năng suất của Windows. Những thủ thuật tích hợp này có thể giúp bạn làm mọi thứ, từ thiết lập phím tắt trên Thanh tác vụ đến tiết kiệm pin. Microsoft thường không công khai các tính năng ẩn của nó giống như cách Apple làm. Điều này có thể khiến bạn khó biết cách tận dụng tất cả những gì Windows cung cấp. Dưới đây sẽ là nơi sẽ giúp bạn khám phá những bí mật đó.
Vì vậy, bất kể bạn có Microsoft, Dell, HP hoặc thiết bị tương thích với Windows nào đi chăng nữa. Những mẹo hữu dụng này sẽ giúp bạn luôn ngăn nắp và hoàn thành nhiều việc hơn. Ngoài ra, đây là mọi thứ bạn cần biết về Windows 11, các tính năng tốt nhất trong Windows 11. Cùng với đó là các so sánh giữa Windows 11 với Windows 10.
1. Thu nhỏ mọi cửa sổ ngoại trừ cửa sổ đang hoạt động
Nếu màn hình máy tính để bàn của bạn quá chật chội với các cửa sổ đang mở. Bạn có thể nhanh chóng thu nhỏ tất cả chúng ngoại trừ cửa sổ bạn hiện đang làm việc. Bạn sẽ cần bật tính năng này trong Windows 11 bằng cách đi tới Cài đặt, rồi Hệ thống, rồi Đa nhiệm và chuyển trên cửa sổ thanh tiêu đề rung
Chỉ cần nhấp vào thanh tiêu đề của cửa sổ bạn muốn vẫn mở để chọn nó. Sau đó, giữ chuột và di chuyển cửa sổ qua lại nhanh chóng – về cơ bản là lắc nó. Sau một vài lần lắc nhanh, tất cả các cửa sổ đang mở khác sẽ thu nhỏ, chỉ để lại cửa sổ bạn đã mở.
2. Mở menu Start ‘bí mật’
Bạn biết rằng để vào menu Start, bạn nhấn vào biểu tượng Windows ở dưới cùng bên trái màn hình hoặc trên bàn phím. Nhưng Windows 11 bao gồm một menu Start thứ hai ít được biết đến hơn. Tính năng này giúp truy cập các tính năng quan trọng như Command Prompt, Control Panel và Task Manager dễ dàng hơn nhiều. Bạn có thể truy cập nó theo hai cách khác nhau, bằng cách nhấn phím Windows + X hoặc nhấp chuột phải vào biểu tượng Windows / nút Bắt đầu.
3. Chụp ảnh màn hình trên Windows 11
Mặc dù đây là cách cơ bản mà bất kỳ ai cũng nên biết. Tuy nhiên, thật đáng ngạc nhiên là bạn có thể dễ dàng quên cách chụp ảnh màn hình trên máy tính xách tay hoặc máy tính để bàn của mình khi bạn không thường xuyên thực hiện.
Có ít nhất 8 cách khác nhau để bạn có thể chụp ảnh màn hình bằng Windows. Nếu bạn muốn chụp và lưu ảnh của toàn bộ màn hình. Lúc này cách đơn giản nhất là nhấn phím Windows + phím Print Screen. Sau đó, ảnh sẽ được lưu vào thư mục Ảnh> Ảnh chụp màn hình.
Để chỉ chụp một phần màn hình của bạn, hãy nhấn phím Windows + Shift + S để mở một công cụ có tên là Snip & Sketch. Công cụ sẽ cho phép bạn nhấp và kéo để tạo ảnh chụp màn hình, được lưu vào Clipboard của bạn.
4. Mở các mục đã ghim từ Thanh tác vụ của bạn bằng phím tắt
Nếu bạn đã ghim các chương trình vào Thanh tác vụ ở cuối màn hình để tạo lối tắt. Bạn không cần phải nhấp vào biểu tượng để mở chúng. Thay vào đó, hãy sử dụng phím tắt Windows key + [Phím số]. Lúc này phím số tương ứng với vị trí của chương trình được ghim trên Thanh tác vụ. Ví dụ: phím Windows + 2 sẽ mở mục được ghim thứ hai trên Thanh tác vụ.
Điều này đặc biệt hữu ích nếu bạn đang gõ liên tục và không muốn nhấc ngón tay khỏi bàn phím. Tính năng này sẽ giúp bạn cảm thấy tự nhiên hơn khi tiếp cận với phím Windows.
5. Tìm hiểu xem ứng dụng đang chiếm bao nhiêu dung lượng
Máy tính bắt đầu chạy chậm hơn khi chúng ngày càng thiếu dung lượng. Một cách nhanh chóng để tăng tốc chúng có thể là loại bỏ các ứng dụng chiếm nhiều dung lượng hơn mức cần thiết. Đặc biệt nếu bạn không thường xuyên sử dụng một số ứng dụng.
Để xem các ứng dụng, tệp tạm thời và tài liệu đang chiếm bao nhiêu dung lượng. Hãy điều hướng đến Cài đặt> Hệ thống> Bộ nhớ. Nhấn vào Hiển thị thêm danh mục để xem danh sách đầy đủ.
Để biết những gì sẽ tung ra, hãy nhấn vào Đề xuất dọn dẹp để xem những gì Windows 11 đề xuất. Bạn có thể sẽ không thoát khỏi trình duyệt của mình. Tuy nhiên, lúc này bạn có thể thấy rằng một trò chơi mà bạn không chơi trong nhiều năm sẽ giảm đáng kể dung lượng.
Xem thêm:
6. Tắt các ứng dụng nền để tiết kiệm pin
Các ứng dụng chạy trong nền có thể nhận thông tin, gửi thông báo và luôn cập nhật. Ngay cả khi bạn không sử dụng chúng – điều này có thể hữu ích. Tuy nhiên, việc này cũng có thể ngốn pin và dữ liệu của bạn.
Để kiểm soát ứng dụng nào đang chạy trong nền và tiết kiệm pin và dữ liệu. Bạn hãy đi tới Cài đặt> Hệ thống> Nguồn & pin. Nhấn vào Trình tiết kiệm pin, sau đó điều chỉnh thời điểm bật trình tiết kiệm pin để giới hạn một số thông báo và hoạt động nền.
7. Sử dụng tính năng cuộn nền cho nhiều cửa sổ
Với Windows 11, bạn có thể cuộn lên và xuống trên bất kỳ cửa sổ nào. Thậm chí nó diễn ra ngay cả khi đó không phải là cửa sổ bạn đang trực tiếp làm việc. Đây là một công cụ hữu ích khi bạn có nhiều cửa sổ đang mở mà bạn muốn xem qua cùng một lúc.
Thử mở hai chương trình – giả sử, một trang trình duyệt internet và một tập giấy ghi chú hoặc tài liệu Word. Sắp xếp cả hai trên màn hình để bạn có thể thấy ít nhất một số văn bản trên từng cái. Khi bạn đang ở trong một cửa sổ, hãy di chuột hoặc sử dụng bàn di chuột để di chuyển đến cửa sổ thứ hai và cuộn. Ngay cả khi bạn không hoạt động trong cửa sổ đó. Trình duyệt cũng sẽ cho phép bạn di chuyển lên và xuống trang.
Tính năng này sẽ được bật theo mặc định khi bạn cập nhật Windows 11. Tuy nhiên. nếu không, hãy đi tới Cài đặt> Bluetooth & thiết bị> Chuột và chuyển đổi Cuộn các cửa sổ không hoạt động khi tôi di chuột qua chúng sang Bật. Sau đó, bạn có thể đặt chuột lên cửa sổ ở chế độ nền và sử dụng con lăn để cuộn.
8. Hiển thị phần mở rộng tệp trong File Explorer
Theo mặc định, Microsoft hiện đang ẩn phần mở rộng tệp. Điều này gây khó khăn cho những người cần tìm kiếm các loại tệp cụ thể, như JPEG và JPG. Để xem phần mở rộng tệp trong File Explorer, hãy làm như sau:
- Sử dụng Tìm kiếm trong thanh tác vụ và nhập Tùy chọn Trình khám phá tệp, và nhấp vào nó.
- Trong cửa sổ bật lên, hãy nhấp vào tab Xem.
- Nếu nó được chọn, hãy bỏ chọn hộp có nội dung Ẩn phần mở rộng cho các loại tệp đã biết. Nhấp vào Áp dụng và OK. Bây giờ bạn sẽ thấy phần mở rộng tệp cho tất cả các tệp trong File Explorer.
Bạn cũng có thể sử dụng menu Tùy chọn File Explorer để chọn hiển thị các ổ đĩa trống, tệp và thư mục ẩn…
9. Giảm thiểu phiền nhiễu với tính năng Hỗ trợ lấy nét
Thật khó chịu khi cố gắng hoàn thành công việc khi bạn liên tục bị gián đoạn bởi các thông báo. Bạn có thể xác định số lượng bạn nhận được với Focus hỗ trợ.
Thiết lập nó bằng cách đi tới Cài đặt> Hệ thống> Hỗ trợ lấy nét. Hiện nay có ba tùy chọn được cung cấp:
- Tắt (nhận tất cả thông báo từ ứng dụng và danh bạ của bạn)
- Chỉ ưu tiên (chỉ xem các thông báo đã chọn từ danh sách ưu tiên mà bạn tùy chỉnh và gửi phần còn lại đến trung tâm hành động của bạn)
- Chỉ báo thức (ẩn tất cả thông báo, ngoại trừ báo động).
Bạn cũng có thể chọn tự động bật tính năng này trong những giờ nhất định. Bạn có thể tắt khi bạn đang chơi trò chơi hoặc khi bạn đang sử dụng một ứng dụng ở chế độ toàn màn hình, chẳng hạn.
Adsplus.vn
Cảm ơn bạn đã xem bài viết này. Hãy cập nhật thêm các bài viết từ Adsplus để biết thêm những thông tin mới nhất về Marketing. Và các Tips chạy quảng cáo hiệu quả.
- Tham khảo các khóa học Google Ads, Facebook Ads tại guru.edu.vn
- Tham khảo các gói setup tài khoản quảng cáo Google Ads, Facebook Ads tại 1ad.vn

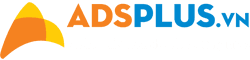
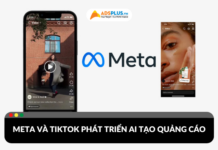



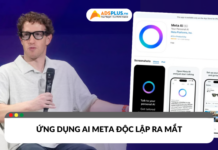
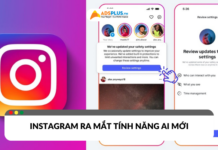
![[EBOOK] Xu hướng sáng tạo nội dung TikTok 2025](https://adsplus.vn/blog/wp-content/uploads/2025/07/ebook-xu-huong-sang-tao-noi-dung-tiktok-2025-whats-next-2025-218x122.png)
![[FREE TEMPLATE] Banner Canva Ngành Bất động sản](https://adsplus.vn/blog/wp-content/uploads/2025/07/free-template-nganh-bat-dong-san-218x122.png)
![[EBOOK] AI Marketing 2025: Làm Ít – Hiệu Quả Nhiều](https://adsplus.vn/blog/wp-content/uploads/2025/07/722x401-Ebook-Bìa-AI-MARKETING-1-218x122.png)
![[EBOOK] Sổ tay Bất Động Sản từ Google Q3-4/2025](https://adsplus.vn/blog/wp-content/uploads/2025/06/722x401-Ebook-Bìa-Sổ-tay-Bất-Dộng-Sản-từ-Google-Q3-4_2025-TV-218x122.png)
![[WORKSHOP] Marketing bất động sản – Mở rộng tệp khách, tăng tỉ lệ chốt deal](https://adsplus.vn/blog/wp-content/uploads/2025/06/workshop-marketing-bat-dong-san-mo-rong-tep-khach-tang-ti-le-chot-deal-thumbnaill-1-218x122.png)