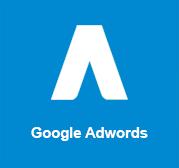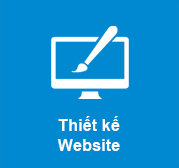Các nội dung chính
Có bạn giờ bạn lo sợ rằng sẽ có kẻ lạ mặt nào đó đánh cắp mật khẩu tài khoản google của bạn? Nếu thế thì hãy nhanh chóng mặc “áo giáp” cho tài khoản của mình nhé. Hãy tham khảo cách xác nhận tài khoản Google qua 2 bước nhé để tăng tính bảo mật cho tài khoản của mình nhé!
Sau khi hoàn thành xác nhận, đảm bảo sẽ không ai có thể xâm phạm quyền riêng tư của bạn. Lí do là vì mỗi lần đăng nhập, điện thoại của bạn sẽ nhận được 1 tin nhắn chứa mã xác minh từ Google. Và nếu không có mã xác minh này, bạn sẽ không thể đăng nhập được tài khoản.
Bước 1
Đầu tiên bạn truy cập vào cài đặt ở mục bảo mật.
Bạn sẽ thấy phần Mật khẩu và phương thức đăng nhập ở bên tay phải. Sau đó, vào phần Xác minh hai bước và nhấp vào mũi tên như hình:
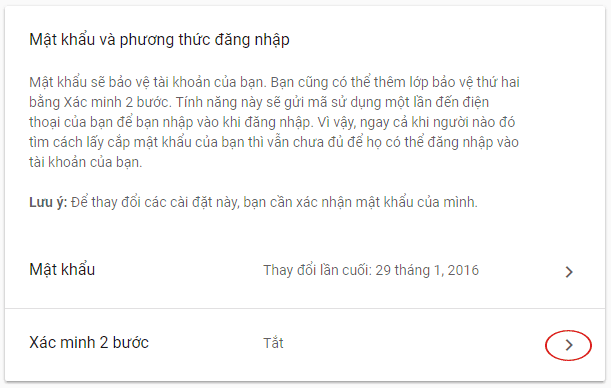
Bước 2
Chọn BẮT ĐẦU để tiến hành bảo mật hai lớp cho Gmail.
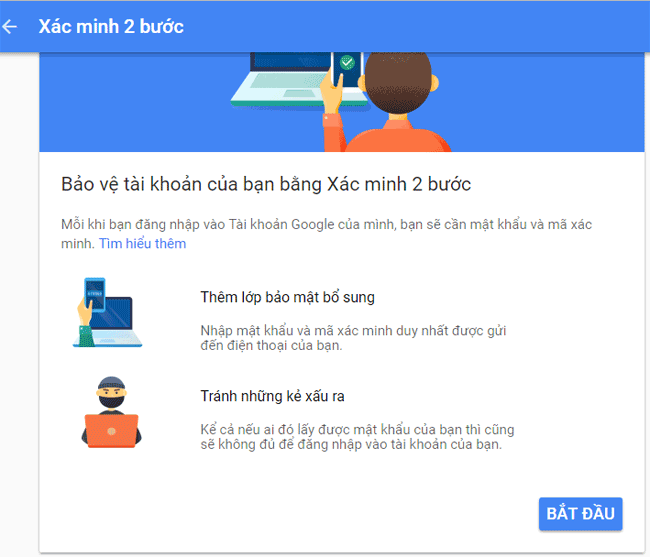
Google sẽ yêu cầu bạn đăng nhập lại tài khoản như bình thường.
Tiếp theo, Google sẽ yêu cầu bạn nhập số điện thoại dùng để nhận mã xác minh. Đây cũng là số tài khoản bảo mật của bạn. Tài khoản Google của bạn sẽ xác minh theo một trong 2 cách: tin nhắn văn bản và cuộc gọi thoại. Sau khi chọn xong, bạn nhấn tiếp theo.
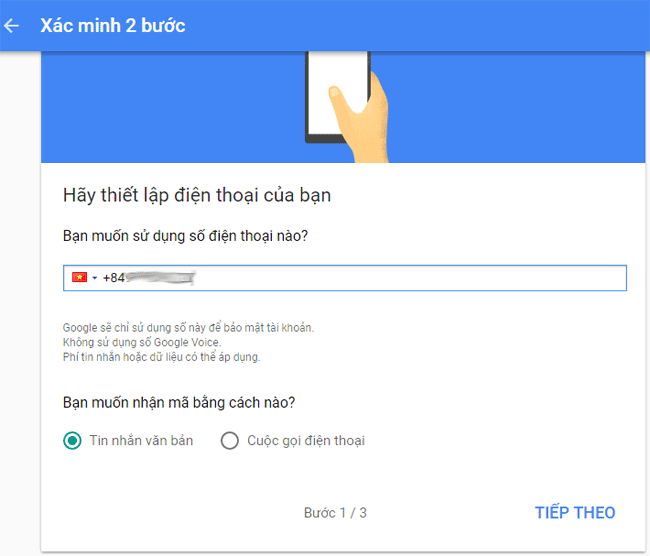
Google sẽ gửi một mã xác minh đến số điện thoại ở trên. Bạn chỉ cần nhập mã đó vào.
Bước 3
Nhập mã xong bạn nhấn Tiếp theo để tiếp tục nhé. Nếu bạn chưa nhận được mã xác minh thì nhấn vào Hãy gửi lại để Google gửi lại mã xác minh cho bạn.
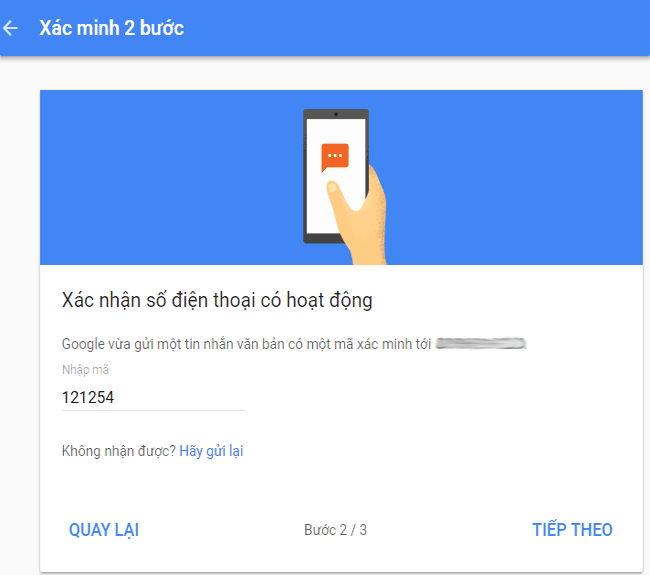
Nhấp vào Bật ở màn hình dưới để bật xác minh hai bước cho tài khoản Google.
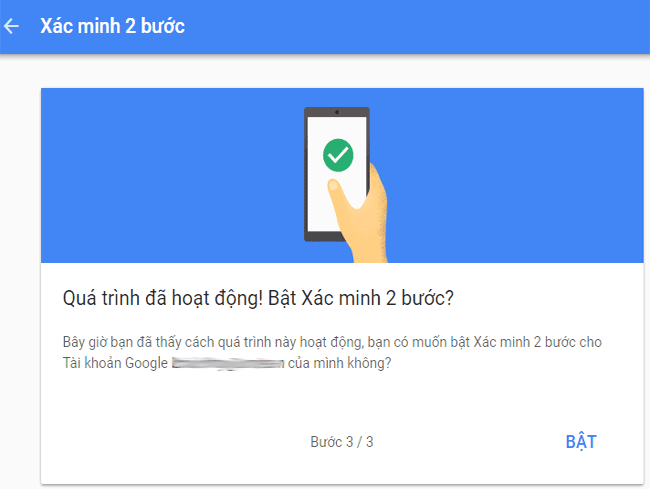
Thế là bạn đã hoàn tất cách xác nhận tài khoản Google qua 2 lớp cho tài khoản của mình.
Nếu không muốn mỗi lần đăng nhập tài khoản Google cũng phải nhập mã xác nhận, bạn có thể chọn THÊM LỜI NHẮC CỦA GOOGLE. Sau đó, làm theo các hướng dẫn trên màn hình để nhận thông báo từ Google trên điện thoại. Như vậy, chỉ với một lần chạm là đăng nhập thành công. Ngoài ra, trong quá trình đăng nhập Google khi dùng trên máy tính cá nhân, bạn hãy tích vào dòng “Don’t ask again on this computer”. Như vậy, bạn sẽ không phải nhập mã xác nhận nữa. Nhớ là chỉ nên chọn tùy chọn này khi bạn chỉ dùng một máy tính cá nhân của bạn, trong môi trường an toàn.
Thế là từ bây giờ, bạn có thể an tâm khi đăng nhập tài khoản Google ở bất cứ đâu sau khi hoàn thành các bước hướng dẫn cách xác nhận tài khoản Google ở trên. Khi đó, bạn sẽ đều nhận được mã xác nhận gửi về điện thoại. Và chỉ khi nhập mã xác minh đó bạn mới có thể đăng nhập. Bảo mật tuyệt đối luôn phải không nào!
Adsplus.vn
Cảm ơn bạn đã xem bài viết này. Hãy cập nhật thêm các bài viết từ Adsplus để biết thêm những thông tin mới nhất về Google và các Tips chạy Google Ads hiệu quả.
- Tham khảo các khóa học Google Ads, Facebook Ads tại guru.edu.vn
- Tham khảo các gói set up tài khoản quảng cáo Google Ads, Facebook Ads tại 1ad.vn

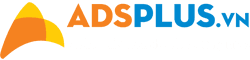




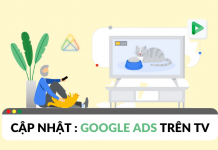
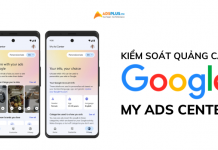
![[FREE TEMPLATE] banner Canva màu đỏ Free template banner màu đỏ](https://adsplus.vn/blog/wp-content/uploads/2024/04/free-template-banner-mau-do-thumbnail-218x122.png)
![[FREE TEMPLATE] banner Canva màu cam [FREE TEMPLATE] banner Canva màu cam](https://adsplus.vn/blog/wp-content/uploads/2024/04/free-template-banner-mau-cam-vang-thumbnail-218x122.png)
![[Free Template] Tổng hợp Banner Canva màu xanh dương [Free Template] banner Canva màu xanh dương](https://adsplus.vn/blog/wp-content/uploads/2024/04/free-template-banner-mau-xanh-duong-thumbnail-218x122.png)
![[Ebook] TikTok Shoppertainment 2024 – Tương lai của thương mại tiktok shoppertaiment 2024](https://adsplus.vn/blog/wp-content/uploads/2024/02/tiktok-shoppertainment-2024-218x122.png)
![[Ebook] Xu hướng Marketing ngành sinh thái ebook xu hướng sinh thái](https://adsplus.vn/blog/wp-content/uploads/2024/02/Sinh-thai-218x122.png)