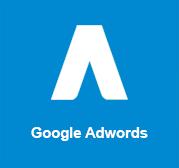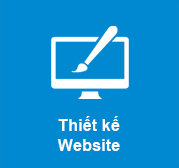Google Sheets và Excel đều là những công cụ bảng tính phổ biến. Chúng có thể được sử dụng để tạo, chỉnh sửa và chia sẻ bảng tính. Trong một số trường hợp, người có thể cần chuyển một file Excel sang Google Sheets. Bài viết này sẽ hướng dẫn chi tiết cách chuyển đổi file Excel sang Google Sheet đơn giản và dễ hiểu nhất.
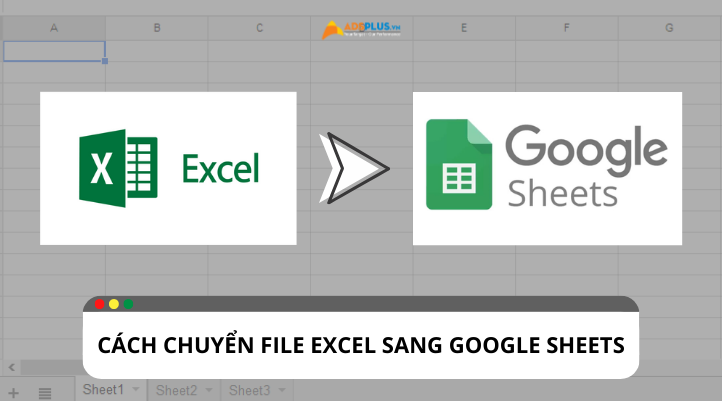
Xem thêm:
- [FREE TEMPLATE] Hướng dẫn chạy quảng cáo Google Ads
- Cách chống click tặc trên Google Ads hiệu quả
- Tổng hợp một số phím tắt trong Google Ads
Giới thiệu về Google Sheets
Google Sheets là một ứng dụng bảng tính trực tuyến miễn phí được phát triển bởi Google. Nó là một phần của bộ phần mềm văn phòng dựa trên web Google Workspace, bao gồm Google Docs và Google Slides.
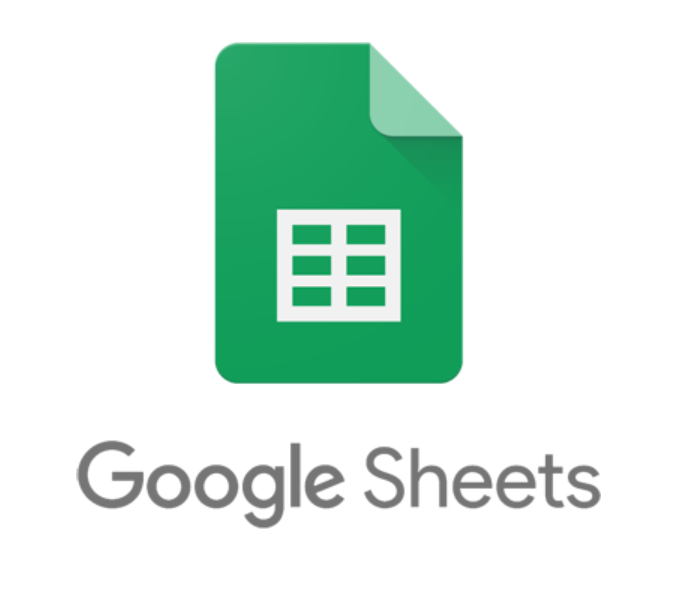
Google Sheets cho phép người dùng tạo, chỉnh sửa, chia sẻ và cộng tác trên bảng tính trực tuyến. Nó có đầy đủ các tính năng của một ứng dụng bảng tính truyền thống, bao gồm:
- Nhập và chỉnh sửa dữ liệu.
- Định dạng dữ liệu.
- Tạo và sử dụng công thức.
- Vẽ đồ thị và biểu đồ.
- Dùng hàm và macro.
- Tìm kiếm và thay thế dữ liệu.
- Xuất dữ liệu sang các định dạng khác nhau.
Giới thiệu về Excel
Excel là một phần mềm bảng tính được phát triển bởi Microsoft. Nó là một trong những phần mềm phổ biến nhất trên thế giới. Excel được sử dụng bởi các cá nhân và doanh nghiệp trong nhiều lĩnh vực khác nhau.
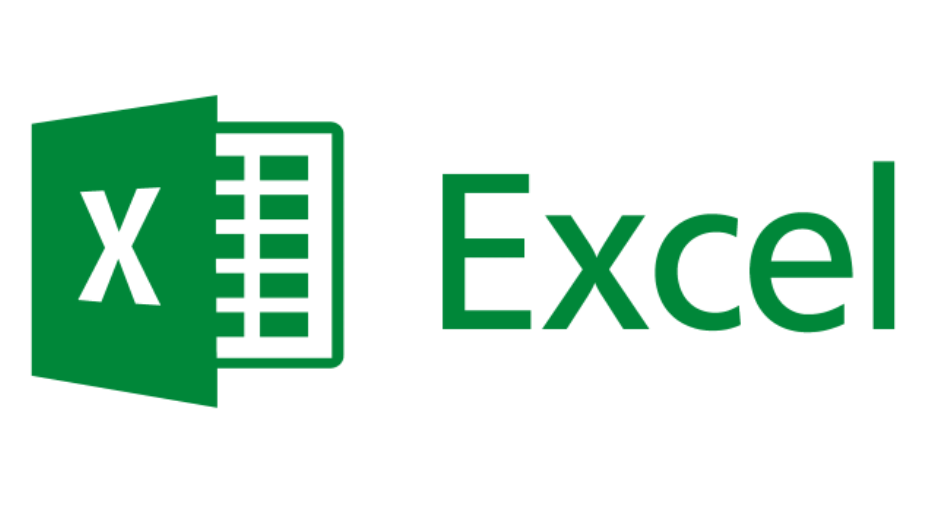
Excel cho phép người dùng tạo, chỉnh sửa, phân tích và chia sẻ dữ liệu theo dạng bảng. Dữ liệu có thể bao gồm số liệu, văn bản, ngày tháng, thời gian,… Excel cung cấp một loạt các tính năng để giúp người dùng quản lý dữ liệu của họ một cách hiệu quả, bao gồm:
- Công thức và hàm để tính toán dữ liệu
- Pivot table để phân tích dữ liệu
- Đồ thị và biểu đồ để trực quan hóa dữ liệu
- Định dạng dữ liệu để làm cho dữ liệu dễ đọc và hiểu hơn
Cách chuyển file Excel sang Google Sheets
Tải file Excel lên Google Drive
Đây là cách đơn giản nhất để chuyển file Excel sang Google Sheets. Các bước thực hiện như sau:
- Bước 1: Mở Google Drive.
- Bước 2: Nhấp vào nút Tải lên.
- Bước 3: Chọn file Excel từ máy tính của bạn.
- Bước 4: Nhấp vào Tải lên.
- Bước 5: Khi file Excel được tải lên, nhấp đúp vào nó để mở bằng Google Sheets.
- Bước 6: Nhấp vào Tệp > Lưu dưới dạng Google Sheets.
- Bước 7: Đặt tên cho file và nhấp vào Lưu.
Nhập file Excel vào file Google Sheets hiện có
- Bước 1: Mở file Google Sheets hiện có.
- Bước 2: Chọn menu Tệp > Nhập.
- Bước 3: Chọn tab Tải lên.
- Bước 4: Kéo tệp Excel vào cửa sổ hoặc nhấn nút Chọn tệp từ thiết bị của bạn và xác định vị trí tệp của bạn.
- Bước 5: Nhấp vào Mở.
- Bước 6: Khi file Excel được nhập, bạn có thể chỉnh sửa dữ liệu giống như bất kỳ file Google Sheets nào khác.
Một số lưu ý khi chuyển file Excel sang Google Sheets
- Nếu file Excel của bạn có chứa các định dạng đặc biệt, chẳng hạn như biểu đồ, hình ảnh,… thì có thể bị mất sau khi chuyển đổi.
- Nếu file Excel của bạn có chứa các hàm hoặc macro, thì các hàm hoặc macro đó có thể không hoạt động trong Google Sheets.
Cảm ơn bạn đã xem bài viết này. Hãy cập nhật thêm các bài viết từ Adsplus để biết thêm những thông tin mới nhất về Google. Và các Tips chạy quảng cáo hiệu quả.
- Tham khảo các khóa học Google Ads, Facebook Ads tại guru.edu.vn
- Tham khảo các gói setup tài khoản quảng cáo Google Ads, Facebook Ads tại 1ad.vn

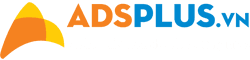
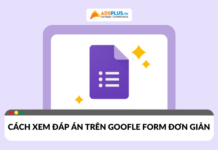

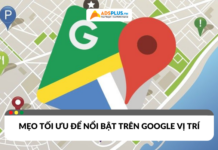

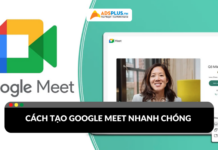
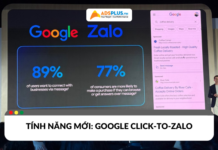
![[FREE TEMPLATE] Template Đánh giá nội dung Marketing](https://adsplus.vn/blog/wp-content/uploads/2025/10/722x401-Ebook-Bìa-TEMPLATE-DÁNH-GIÁ-NỘI-DUNG-MARKETING-218x122.png)
![[EBOOK] Cẩm nang Direct Mail 2026](https://adsplus.vn/blog/wp-content/uploads/2025/09/722x401-EBook-Bìa-CẨM-NANG-EMAIL-MARKETING-2025-2-218x122.png)
![[EBOOK] AI Max + PMax: Kỷ nguyên mới của Google Search](https://adsplus.vn/blog/wp-content/uploads/2025/09/722x401-Ebook-Bìa-AI-Max-PMax-218x122.png)
![[EBOOK] TikTok x Zalo: Giải pháp quảng cáo tin nhắn tức thì](https://adsplus.vn/blog/wp-content/uploads/2025/09/ebook-tiktok-zalo-218x122.jpg)
![[EBOOK] 26 ý tưởng A/B testing để tăng tỉ lệ click và thúc đẩy chuyển đổi](https://adsplus.vn/blog/wp-content/uploads/2025/08/26-y-tuong-a-b-testing-218x122.jpg)