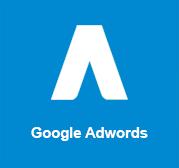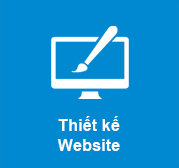Google Analytics là một công cụ quan trọng đối với bất kỳ Digital Marketer nào để tracking các chỉ số trên mạng xã hội. Công cụ này sẽ cung cấp thông tin chi tiết về lưu lượng truy cập và chuyển đổi trên mạng xã hội. Do đó, các chỉ số báo cáo trên mạng xã hội của Google Analytics là tài nguyên quan trọng. Đây sẽ là cho bạn có thể chứng minh ROI trên mạng xã hội.

Google Analytics là gì?
Google Analytics là một bảng điều khiển phân tích website miễn phí. GA sẽ cung cấp nhiều thông tin chi tiết về website của bạn và khách truy cập website của bạn. Thêm vào đó, GA cũng chỉ ra cả những người tìm thấy bạn thông qua mạng xã hội.
Ví dụ, bạn có thể theo dõi:
- Tổng lưu lượng truy cập vào website của bạn và các nguồn lưu lượng (bao gồm cả mạng xã hội)
- Lưu lượng truy cập trang cá nhân
- Số lượng khách hàng tiềm năng được chuyển đổi và nguồn khách hàng tiềm năng đó đến từ đâu
- Cho dù lưu lượng truy cập của bạn đến từ thiết bị di động hay máy tính để bàn
Xem thêm:
Khi bạn thêm Google Analytics vào chiến lược báo cáo và phân tích mạng xã hội tổng thể. Bạn sẽ có thêm thông tin chi tiết về cách mạng xã hội đang hoạt động cho doanh nghiệp của bạn. Đó là vì các báo cáo tracking mạng xã hội của Google Analytics cho phép bạn:
- Khám phá nền tảng mạng xã hội nào mang lại cho bạn nhiều lưu lượng truy cập nhất
- Tính toán ROI của các chiến dịch truyền thông xã hội của bạn
- Xem nội dung nào hoạt động tốt nhất với từng nền tảng truyền thông xã hội
- Xem có bao nhiêu chuyển đổi bán hàng mà doanh nghiệp của bạn nhận được từ phương tiện truyền thông xã hội
Với dữ liệu này, bạn sẽ có thể tận dụng tối đa các chiến dịch truyền thông xã hội. Thêm vào đó các chỉ số này sẽ giúp bạn có thể cải thiện các chiến lược Marketing của mình trong tương lai.
5 bước sử dụng Google Analytics để tracking chỉ số mạng xã hội
Lưu ý về Google Analytics 4
Bạn có thể đã nghe nói về Google Analytics 4 (GA4). Đây là phiên bản cập nhật của Google Analytics đã làm thay đổi hoàn toàn “cuộc chơi”. Từ đây, các tùy chọn sẽ được mặc định cho tất cả người dùng Google Analytics mới.
Điều này thật không may cho các Marketer sử dụng Google Analytics để tracking các chỉ số mạng xã hội. Hiện tại, phiên bản cũ của Google Analytics được gọi là Universal Analytics (UA) vẫn là công cụ phân tích mạng xã hội tốt nhất của Google.
May mắn thay cho các Marketer khi vẫn có thể tạo ID theo dõi UA. Nếu bạn đã có thuộc tính Google Analytics hiện tại với ID theo dõi bắt đầu bằng UA. Bạn hãy tiếp tục và chuyển sang bước 2.
Nếu bạn đang tạo tài khoản Google Analytics lần đầu tiên hoặc thuộc tính Google Analytics mới. Hãy đảm bảo thực hiện theo các bước sau một cách cẩn thận để có được loại ID theo dõi phù hợp! Bạn cũng sẽ nhận được một ID GA4 song song sẽ bắt đầu thu thập dữ liệu GA4 ngay lập tức. Vì vậy bạn đã có thể sẵn sàng chuyển sang hệ thống cập nhật khi Google ngừng sử dụng UA.
Bước 1: Tạo tài khoản Google Analytics
1/ Tạo tài khoản Google Analytics bằng cách nhấp vào nút Bắt đầu đo (Start measuring) để đăng ký trên trang GA. Nếu bạn đã có tài khoản Google Analytics, hãy chuyển sang Bước 2.
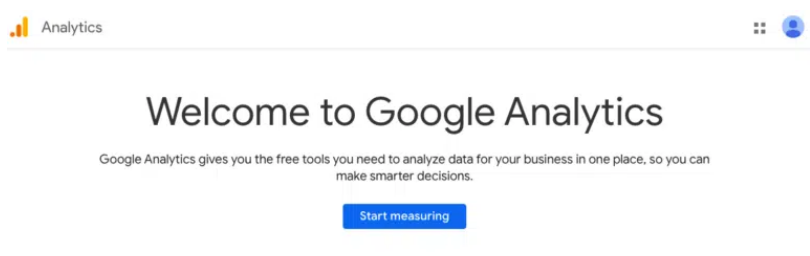
2/ Nhập tên tài khoản của bạn và chọn cài đặt chia sẻ dữ liệu của bạn. Các cài đặt này thực sự là về sở thích cá nhân của bạn. Tất cả thiết lập sẽ ảnh hưởng đến cách dữ liệu chuyển đến các báo cáo chỉ số Google Analytics tracking của bạn.
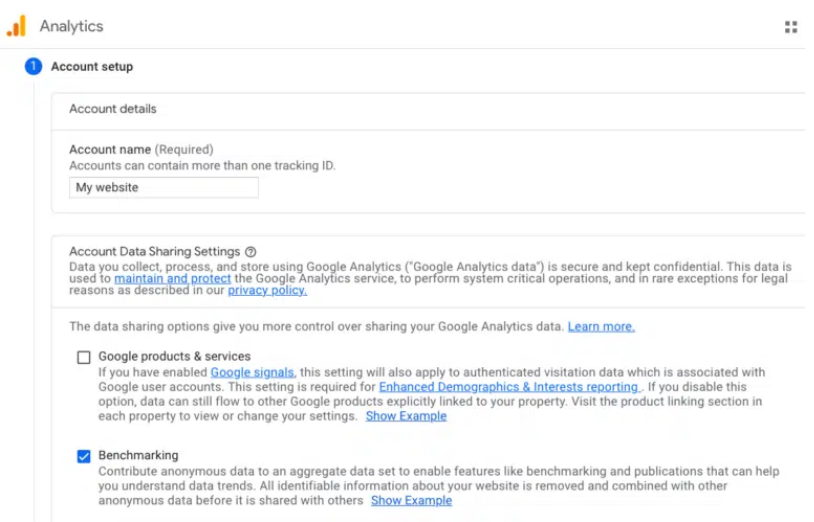
Khi bạn đã sẵn sàng, hãy nhấp vào Tiếp theo (Next).
3/ Đây là nơi bạn phải chú ý để lấy mã theo dõi Universal Analytics. Trong Tên thuộc tính (Property name), hãy nhập tên của website hoặc doanh nghiệp của bạn (không phải URL của bạn). Chọn múi giờ và đơn vị tiền tệ của bạn. Sau đó, nhấp vào Hiển thị tùy chọn nâng cao (Show advanced options).
Xem thêm:
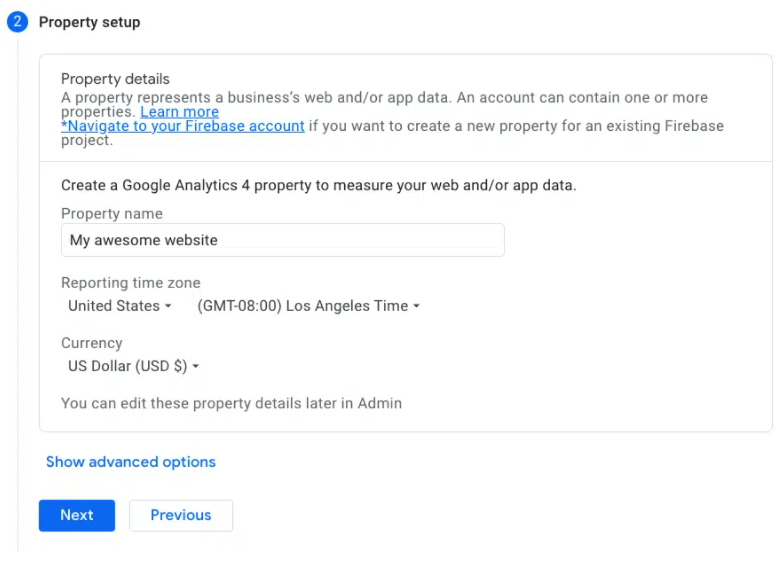
4/ Bật công tắc cho Tạo thuộc tính Universal Analytics (Create a Universal Analytics property). Nhập URL cho website của bạn. Sau đó chọn Tạo cả thuộc tính Google Analytics 4 và Universal Analytics (Create both a Google Analytics 4 and a Universal Analytics property).
Hiện tại, bạn sẽ chỉ sử dụng thuộc tính UA. Tuy nhiên, bạn cũng nên tạo thuộc tính GA4 cùng lúc để sử dụng trong tương lai. Các lựa chọn của bạn sẽ giống như sau:
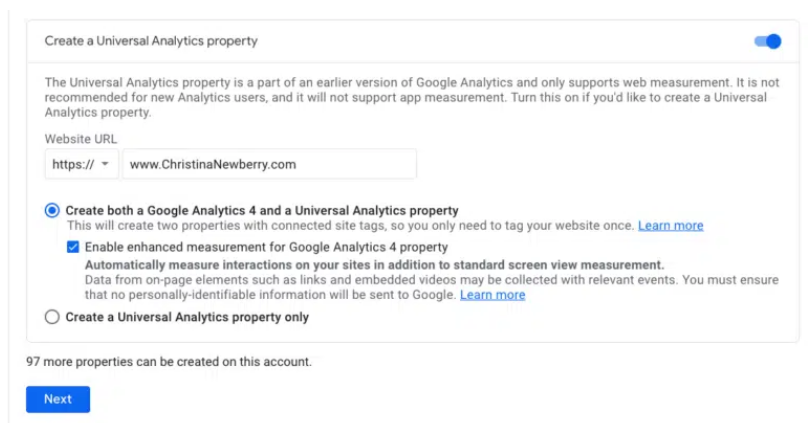
Kiểm tra kỹ cài đặt, sau đó nhấp vào Tiếp theo (Next).
5/ Trên màn hình tiếp theo, bạn có thể nhập thông tin về doanh nghiệp của mình. Tuy nhiên, bạn cũng không cần phải nhập. Sau khi bạn đã nhập đủ thông tin chi tiết tùy thích, hãy nhấp vào Tạo (Create). Sau đó chấp nhận Thỏa thuận điều khoản dịch vụ (Terms of Service Agreement) trong hộp bật lên.
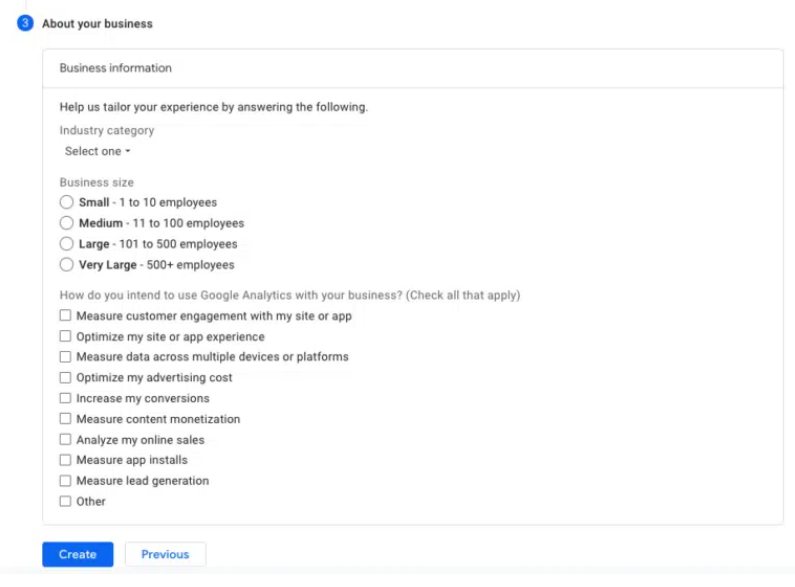
Sau đó, bạn sẽ nhận được một hộp bật lên có thông tin chi tiết về luồng Web và ID đo lường GA4 mới của bạn (trông giống như G-XXXXXXXXXX). Tuy nhiên, bạn mong muốn có ID Universal Analytics, vì vậy hãy đóng hộp bật lên này.
Xem thêm:
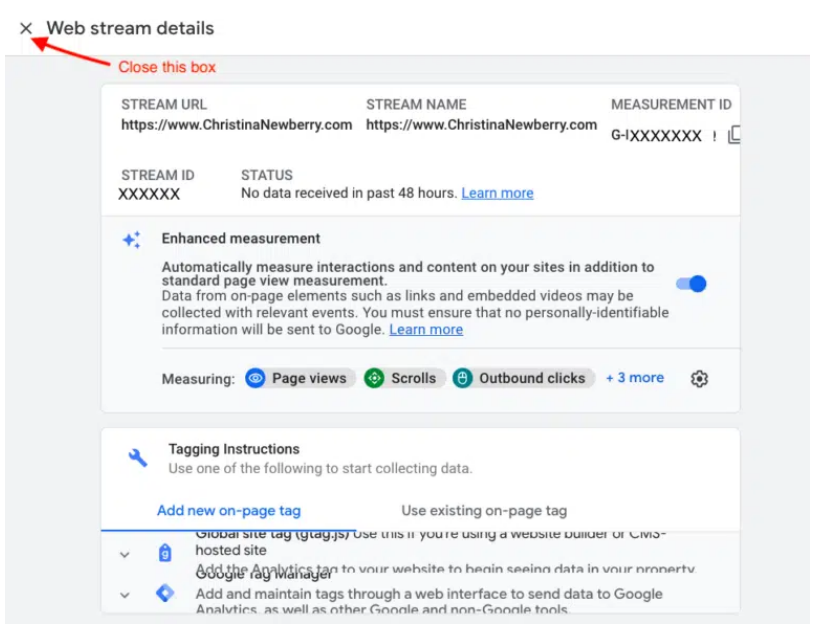
6/ Ở góc dưới cùng bên trái của trang tổng quan Google Analytics, hãy nhấp vào Quản trị viên (Admin). Chọn tài khoản và thuộc tính bạn đang tìm kiếm. Trong cột Thuộc tính, nhấp vào Thông tin theo dõi (Tracking Info) của Google Analytics.
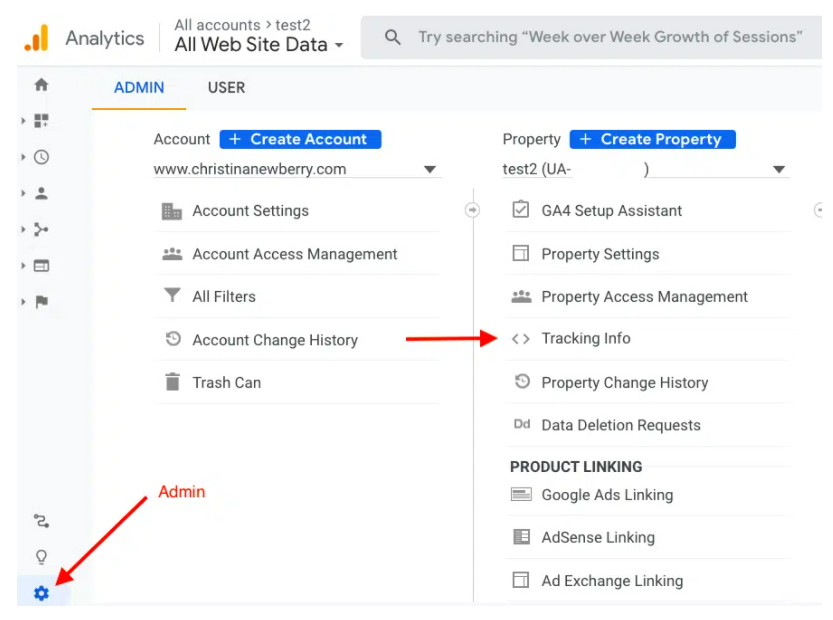
7/ Nhấp vào Mã theo dõi (Tracking code) để lấy ID theo dõi của bạn.
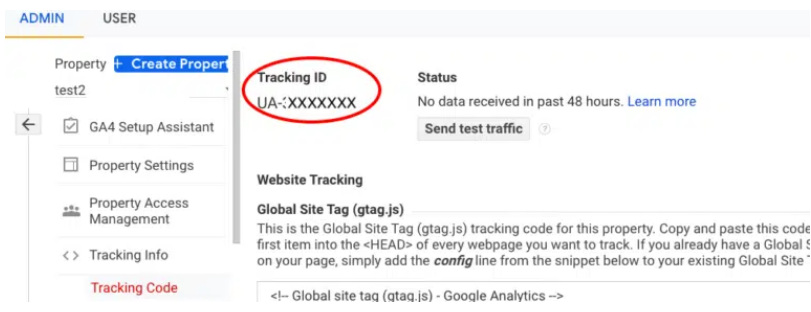
Điều này là độc nhất cho website và dữ liệu cá nhân của bạn. Vì vậy, đừng chia sẻ công khai ID theo dõi với bất kỳ ai! Hãy ghi lại con số này, vì bạn sẽ cần nó trong bước tiếp theo.
Bước 2: Thiết lập Google Tag Manager
Google Tag Manager cho phép bạn gửi dữ liệu đến Google Analytics mà không cần kiến thức về mã hóa.
1/ Tạo tài khoản trên trang tổng quan Google Tag Manager. Chọn một tên tài khoản phù hợp, quốc gia mà doanh nghiệp của bạn đang ở. Thêm vào đó là bạn có muốn chia sẻ dữ liệu của mình với Google Analytics để bật tính năng Tracking hay không.
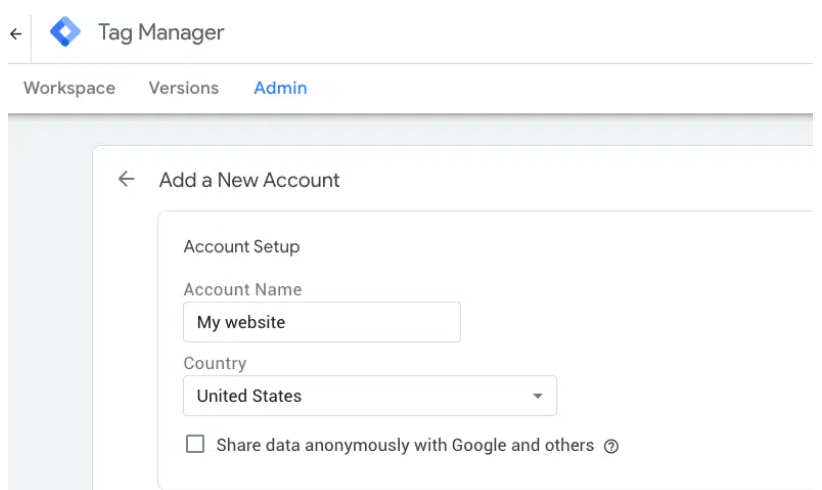
2/ Cuộn xuống phần Thiết lập vùng chứa (Container Setup). Một vùng chứa chứa tất cả các macro, quy tắc và thẻ cần thiết để theo dõi dữ liệu cho website của bạn. Nhập tên bạn muốn cho vùng chứa của mình và chọn Web làm nền tảng Mục tiêu. Sau đó bạn nhấp vào Tạo (Create).
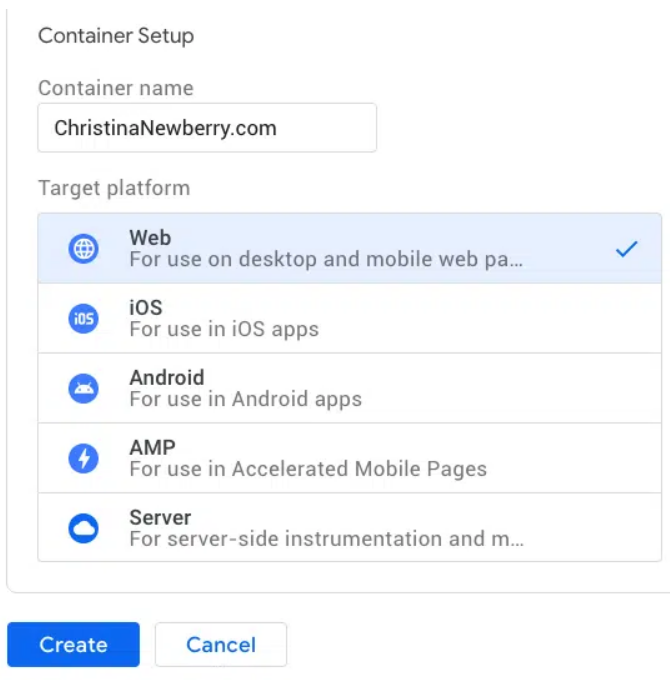
Xem lại Điều khoản dịch vụ (Terms of service) trong cửa sổ bật lên và nhấp vào Có (Yes).
Xem thêm:
3/ Sao chép và dán mã từ hộp bật lên Cài đặt Google Tag Manager vào website của bạn.
Đoạn mã đầu tiên nằm trong phần <head> của trang và đoạn mã thứ hai nằm trong phần <body> . Các đoạn mã phải xuất hiện trên mọi trang trong website của bạn. Vì vậy tốt nhất là bạn có thể thêm mã vào các mẫu của hệ thống quản lý nội dung (CMS) của mình.
Nếu bạn đóng hộp bật lên, bạn có thể truy cập các đoạn mã bất kỳ lúc nào bằng cách nhấp vào mã Google Tag Manager ở đầu không gian làm việc. Nó trông giống như GTM-XXXXXXX.
4/ Sau khi bạn đã thêm mã vào website của mình. Hãy quay lại không gian làm việc của Tag Manager. Sau đó, nhấp vào Gửi (Submit) ở trên cùng bên phải của màn hình.

Bước 3: Tạo thẻ phân tích của bạn
Bây giờ đã đến lúc hợp nhất Google Tag Manager với Google Analytics.
1/ Chuyển đến không gian làm việc của Google Tag Manager và nhấp vào Thêm thẻ mới (Add a new tag).
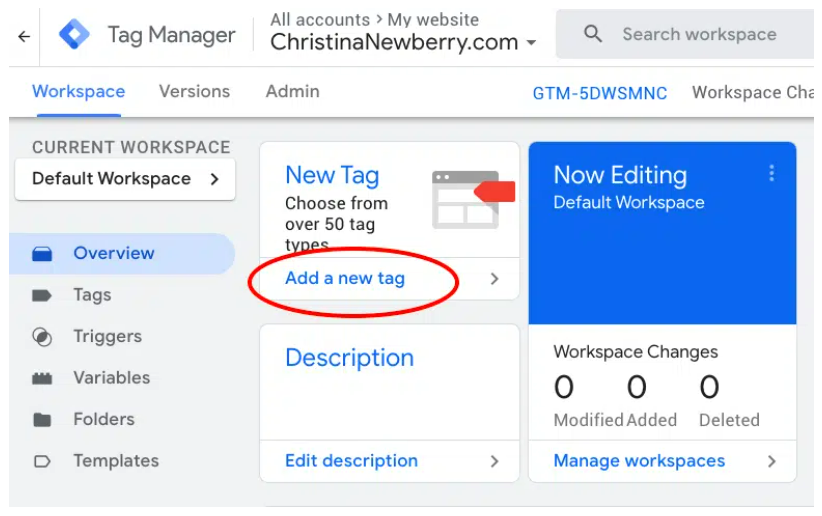
Có hai khu vực của thẻ mà bạn có thể tùy chỉnh:
- Cấu hình. Dữ liệu được thẻ thu thập sẽ đi đến đâu.
- Kích hoạt. Loại dữ liệu bạn muốn thu thập.
2/ Nhấp vào Cấu hình thẻ (Tag Configuration) và chọn Google Analytics: Universal Analytics.
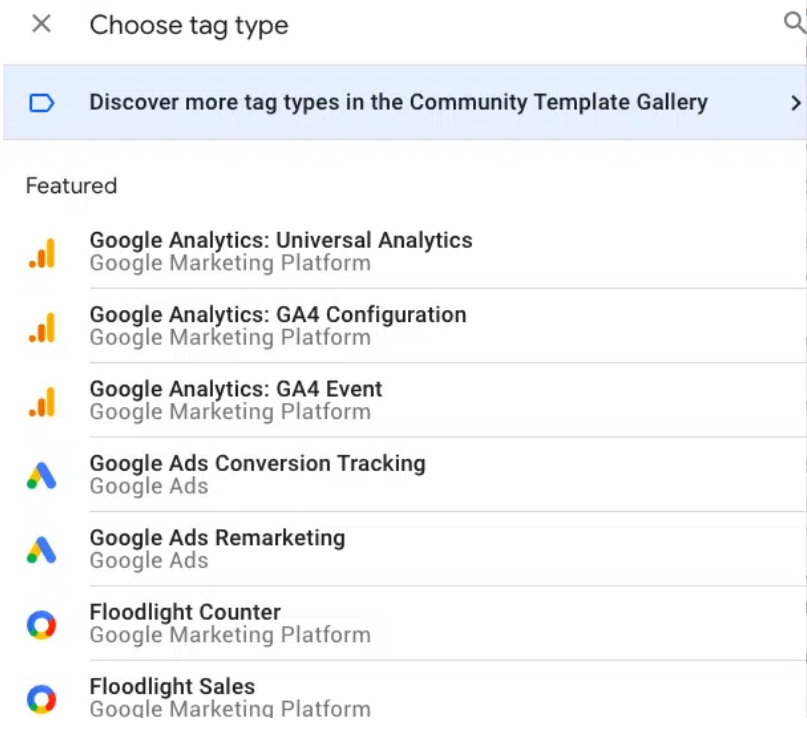
3/ Chọn loại dữ liệu bạn muốn theo dõi và sau đó chọn Biến mới (New Variable)… Lực chọn này sẽ xuất hiện từ trình đơn thả xuống trong Cài đặt Google Analytics.
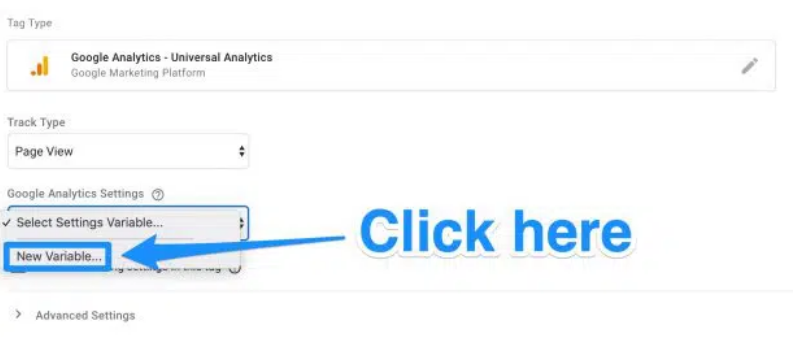
Một cửa sổ mới sẽ bật lên, nơi bạn có thể nhập ID tracking trong Google Analytics của mình. Hãy nhớ rằng, bạn cần số bắt đầu bằng UA- mà bạn đã tạo ở bước cuối cùng.
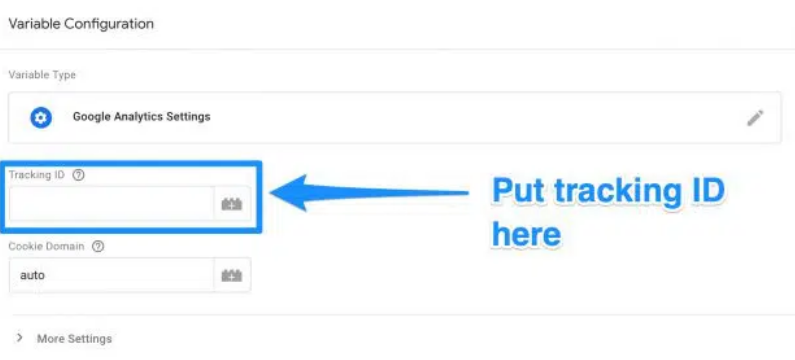
Thao tác này sẽ gửi dữ liệu website của bạn thẳng đến Google Analytics.
Xem thêm:
4/ Quay lại phần Kích hoạt (Triggering) để chọn dữ liệu bạn muốn gửi đến Google Analytics. Chọn Tất cả các trang (All Pages) để gửi dữ liệu từ tất cả các website của bạn, sau đó nhấp vào Thêm (Add).
Khi thiết lập, thẻ mới của bạn sẽ trông giống như sau:
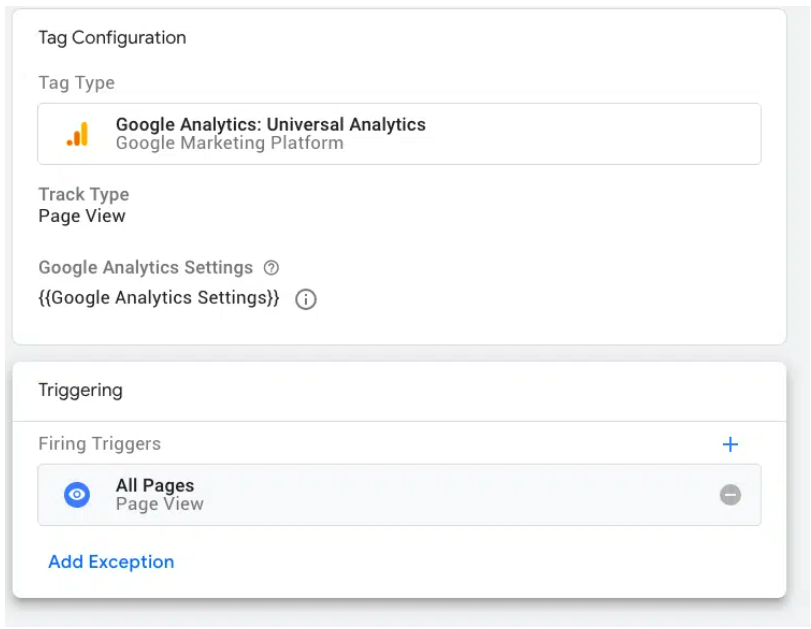
Nhấp vào Lưu (Save) tất cả những thông tin của bạn. Bạn có theo dõi Google Tag mới và gửi dữ liệu đến Google Analytics.
Bước 4: Thêm mạng xã hội vào các mục tiêu của Google Analytics
Google Analytics sử dụng “mục tiêu” để tracking các chỉ số hiệu suất chính của website của bạn.
Trước khi bạn thêm các mục tiêu của mạng xã hội lên Google Analytics. Bạn hãy nghĩ về những loại chỉ số nào sẽ có tác động nhiều nhất đến báo cáo cho mạng xã hội. Quan trọng hơn hết là các mục tiêu kinh doanh tổng thể của bạn. Các thiết lập mục tiêu SMART có thể rất hữu ích trong lĩnh vực này.
1/ Chuyển đến trang tổng quan Google Analytics của bạn và nhấp vào nút Quản trị (Admin) ở góc dưới cùng bên trái. Trong cột Chế độ xem (View), hãy nhấp vào Mục tiêu (Goals).
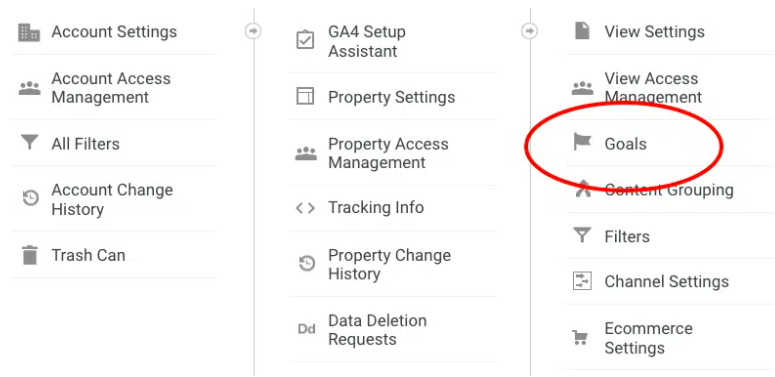
Có nhiều mẫu mục tiêu khác nhau mà bạn có thể lựa chọn. Do đó, lúc này bạn phải vem liệu một trong số chúng có phù hợp với mục tiêu của bạn không.
Xem thêm:
Bạn cũng có thể xem các loại mục tiêu khác nhau mà Google Analytics có thể theo dõi cho bạn. Có thể kể đến như:
- Điểm đến. Ví dụ: nếu mục tiêu của bạn là để người dùng của bạn truy cập một website cụ thể.
- Khoảng thời gian. Ví dụ: nếu mục tiêu của bạn là người dùng dành một lượng thời gian cụ thể trên website của bạn.
- Số trang / màn hình mỗi phiên. Ví dụ: nếu mục tiêu của bạn là yêu cầu người dùng truy cập vào một số trang cụ thể.
- Biến cố. Ví dụ: nếu mục tiêu của bạn là thu hút người dùng phát video hoặc nhấp vào liên kết.
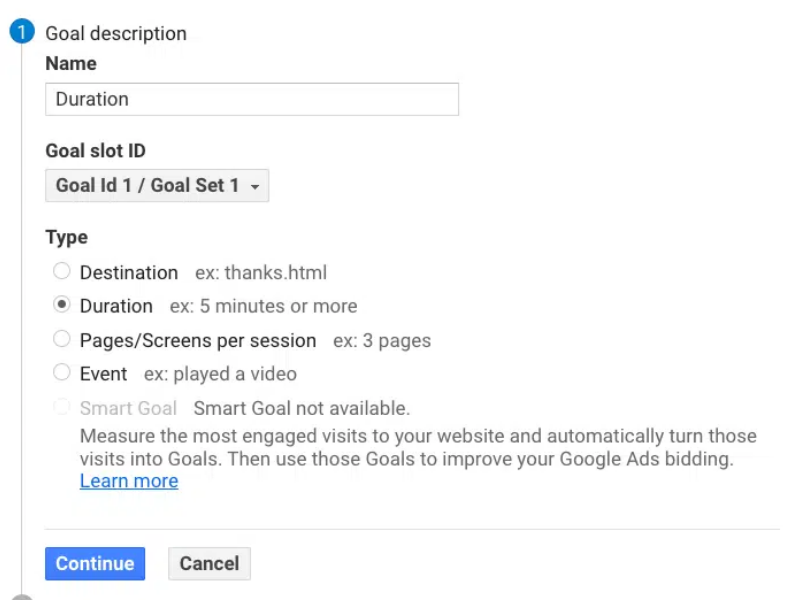
Chọn cài đặt của bạn, sau đó nhấp vào Tiếp tục (Continue). Trên màn hình tiếp theo, bạn có thể xác định cụ thể hơn mục tiêu của mình. Bạn có thể chọn chính xác khoảng thời gian người dùng cần dành cho website của bạn để coi đó là một thành công.
Lưu mục tiêu và Google Analytics sẽ bắt đầu theo dõi mục tiêu đó cho bạn.
Có rất nhiều thứ khác nhau mà bạn có thể theo dõi bằng cách sử dụng cả Google Tag Manager và Google Analytics. Do đó, bạn sẽ rất dễ bị choáng ngợp bởi các chỉ số. Do đó, bạn hãy bám sát các chỉ số quan trọng nhất đối với bạn và phù hợp với mục tiêu của bạn.
Bước 5: Lấy các chỉ số tracking mạng xã hội trên Google Analytics
Google Analytics Universal Analytics hiện cho phép bạn xem 6 báo cáo phân tích mạng xã hội.
Các báo cáo này cho thấy ROI và tác động của các chiến dịch mạng xã hội của bạn.
1/ Sau khi vào trang tổng quan Google Analytics của bạn. Hãy nhấp vào mũi tên xuống bên cạnh Chuyển đổi (Acquisitions) và sau đó là Xã hội (Social).
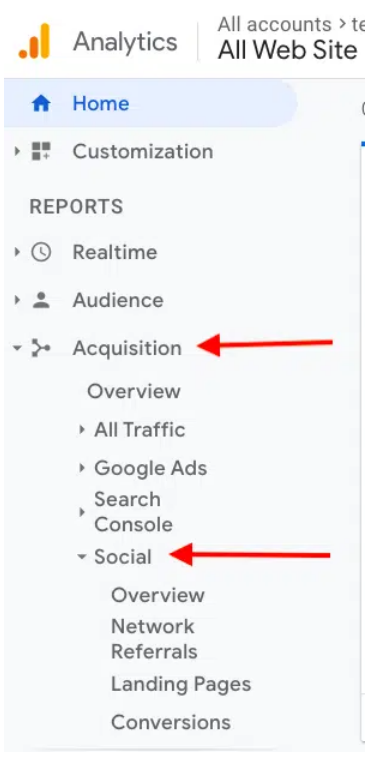
Từ đây, bạn sẽ có thể xem qua 6 báo cáo Tracking chỉ số mạng xã hội của Google Analytics.
- Báo cáo tổng quan
- Giới thiệu mạng lưới
- Trang đích
- Chuyển đổi
- Plugins
- Luồng người dùng
Dưới đây là tổng quan ngắn gọn về những dữ liệu bạn có thể tìm thấy trong mỗi dữ liệu.
1. Báo cáo tổng quan
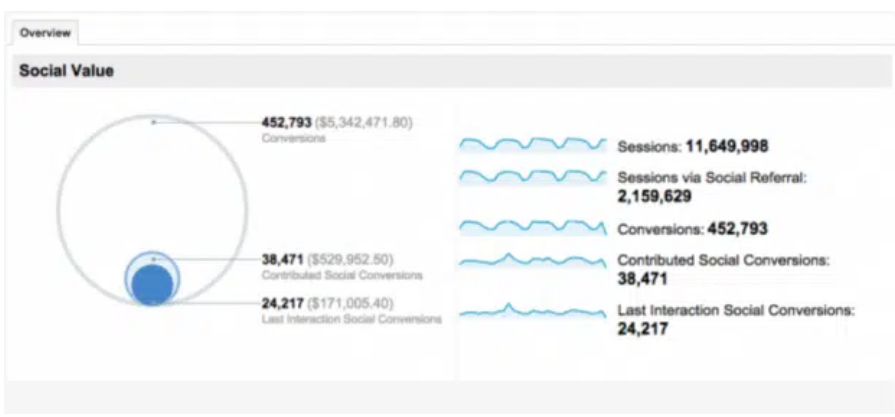
Báo cáo này cung cấp cho các Digital Marketer một cái nhìn tổng quan nhanh chóng về chỉ số. Một trong số đó là số lượng người chuyển đổi qua các nền tảng mạng xã hội. Nó so sánh giá trị của tất cả các lần hoàn thành mục tiêu với giá trị từ các lượt giới thiệu trên mạng xã hội.
2. Giới thiệu mạng lưới
Báo cáo này cung cấp các số liệu về mức độ tương tác từ các mạng xã hội riêng lẻ. Điều này có thể giúp bạn xác định nội dung hoạt động tốt nhất của mình trên mỗi nền tảng. Ví dụ: nếu bạn đang tìm kiếm dữ liệu giới thiệu Facebook cụ thể của Google Analytics. Thì đây sẽ là báo cáo cần kiểm tra.
3. Trang đích
Tại đây, bạn có thể thấy các chỉ số tương tác cho các URL riêng lẻ. Bạn cũng sẽ có thể theo dõi mạng xã hội gốc của mỗi URL.
4. Chuyển đổi
Báo cáo chuyển đổi trên mạng xã hội của Google Analytics hiển thị tổng số chuyển đổi từ mỗi mạng xã hội cũng như giá trị tiền tệ của chúng. Vì vậy, ví dụ: đây là nơi bạn có thể xem dữ liệu chuyển đổi Instagram của Google Analytics.
Bạn cũng có thể so sánh Chuyển đổi trên mạng xã hội được hỗ trợ. Bên cạnh đó là việc hiển thị số lượng chuyển đổi cụ thể mà mạng xã hội đã hỗ trợ. Thêm vào đó là các Chuyển đổi trên mạng xã hội tương tác cuối cùng. Đây được xem là những chuyển đổi được tạo trực tiếp từ mạng xã hội.
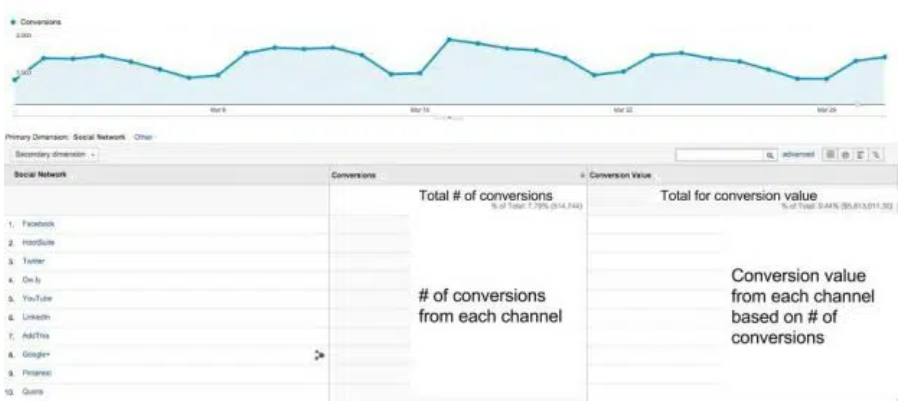
Dữ liệu này rất quan trọng đối với các Digital Marketer. Nó giúp định lượng giá trị và ROI của mạng xã hội đối với doanh nghiệp của bạn.
5. Plugins
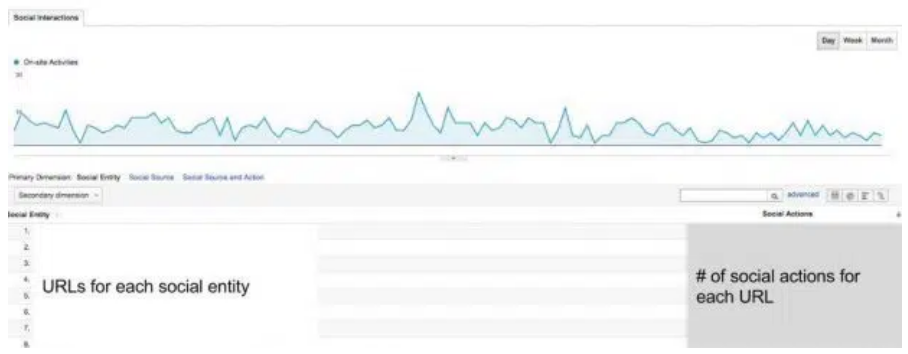
Bạn biết những nút chia sẻ xã hội trên website của bạn? Báo cáo plugin trên mạng xã hội của Google Analytics cho biết tần suất các nút đó được nhấp và nội dung nào.
Báo cáo này bao gồm các chỉ số và dữ liệu cho thấy phần nội dung nào trên website của bạn được chia sẻ nhiều nhất. Thêm vào đó là phần nội dung đó đang được chia sẻ trên mạng xã hội nào – trực tiếp từ website của bạn.
6. Luồng người dùng
Báo cáo này cho các Digital Marketer thấy “sự trình bày bằng đồ họa về cách mà người dùng đã đi qua website của bạn thông qua các trang khác nhau. Cùng với đó là cách mà họ đã thoát khỏi website của bạn”, theo Google.
Ví dụ: nếu bạn đang chạy một chiến dịch quảng bá một sản phẩm cụ thể. Bạn sẽ có thể tìm xem liệu người dùng có truy cập website của bạn thông qua một trang sản phẩm hay không. Liệu họ có tiếp tục đến các phần khác của trang web của bạn hay không.
Bạn cũng sẽ có thể xem hành vi của người dùng trên các website mạng xã hội khác nhau.
Adsplus.vn
Cảm ơn bạn đã xem bài viết này. Hãy cập nhật thêm các bài viết từ Adsplus để biết thêm những thông tin mới nhất về Marketing. Và các Tips chạy quảng cáo hiệu quả.
- Tham khảo các khóa học Google Ads, Facebook Ads tại guru.edu.vn
- Tham khảo các gói setup tài khoản quảng cáo Google Ads, Facebook Ads tại 1ad.vn

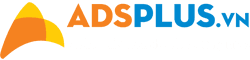
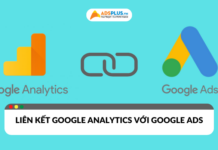




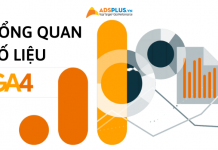
![[EBOOK] Xu hướng sáng tạo nội dung TikTok 2025](https://adsplus.vn/blog/wp-content/uploads/2025/07/ebook-xu-huong-sang-tao-noi-dung-tiktok-2025-whats-next-2025-218x122.png)
![[FREE TEMPLATE] Banner Canva Ngành Bất động sản](https://adsplus.vn/blog/wp-content/uploads/2025/07/free-template-nganh-bat-dong-san-218x122.png)
![[EBOOK] AI Marketing 2025: Làm Ít – Hiệu Quả Nhiều](https://adsplus.vn/blog/wp-content/uploads/2025/07/722x401-Ebook-Bìa-AI-MARKETING-1-218x122.png)
![[EBOOK] Sổ tay Bất Động Sản từ Google Q3-4/2025](https://adsplus.vn/blog/wp-content/uploads/2025/06/722x401-Ebook-Bìa-Sổ-tay-Bất-Dộng-Sản-từ-Google-Q3-4_2025-TV-218x122.png)
![[WORKSHOP] Marketing bất động sản – Mở rộng tệp khách, tăng tỉ lệ chốt deal](https://adsplus.vn/blog/wp-content/uploads/2025/06/workshop-marketing-bat-dong-san-mo-rong-tep-khach-tang-ti-le-chot-deal-thumbnaill-1-218x122.png)